Esiintyneen virheen syytä etsitään edelleen, mutta kokeile sillä välin yhtä tämän aiheartikkelin ratkaisuista.
Jos et löydä ratkaisua ongelmaan, ota yhteys tukeen painamalla tämän ohjeaiheen alaosassa olevaa Ota yhteyttä -painiketta ja jätä meille palautetta ja anna lisätietoja saamastasi virheviestistä.
Käynnistä tietokone uudelleen ja asenna Office uudelleen
-
Käynnistä tietokone uudelleen.
-
Asenna Microsoft 365 uudelleen.
Kun haluat asentaa Officen uudelleen, valitse versio, jonka haluat asentaa, ja noudata sitä koskevia ohjeita.
Huomautus: Office on asennettava kiintolevylle, jolle Windows on asennettu. Kuinka paljon tilaa siihen tarvitaan?
Poista Officen asennus ja asenna se uudelleen.
-
Valitse alla olevaa painike ladataksesi ja asentaaksesi Officen poistotyökalun.
-
Seuraa alla olevia ohjeita selaimesi mukaan ladataksesi asennuksen poistotyökalun.
Vihje: Työkalun lataaminen ja asentaminen saattaa kestää muutaman minuutin. Kun asennus on valmis, Poista Office-tuotteita -ikkuna avautuu.
Edge tai Chrome
-
Napsauta hiiren kakkospainikkeella vasemmasta alakulmasta tai oikeasta yläkulmasta kohtaa SetupProd_OffScrub.exe > Avaa.
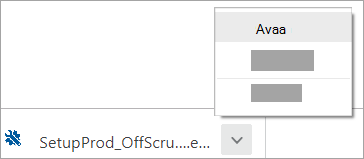
Edge (vanhempi) tai Internet Explorer
-
Valitse selainikkunan alaosassa Suorita käynnistääksesi SetupProd_OffScrub.exe-työkalun.

Firefox
-
Valitse ponnahdusikkunassa Tallenna tiedosto ja valitse sitten selainikkunasta oikealla ylhäällä latausnuoli > SetupProd_OffScrub.exe.
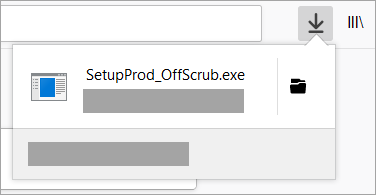
-
-
Valitse poistettava versio ja valitse sitten Seuraava.
-
Noudata näytölle tulevia ohjeita ja käynnistä tietokone uudelleen pyydettäessä.
Kun käynnistät tietokoneen uudelleen, poistotyökalu avautuu automaattisesti uudelleen asennuksen poiston viimeisten vaiheiden suorittamiseksi. Noudata näytölle tulevia ohjeita.
-
Valitse vaiheet sen mukaan, minkä Office-version haluat asentaa tai asentaa uudelleen. Sulje asennuksen poistotyökalu.
Asenna Office offline-asennusohjelmalla
Microsoft 365n offline-asennusohjelman avulla voit välttyä välityspalvelin-, palomuuri-, virustorjunta- ja Internet-yhteysongelmilta, joita Microsoft 365n asennuksen yhteydessä saattaa esiintyä.
Katso ohjeet Microsoft 365n offline-version asentamiseen kohdasta Officen offline-asennusohjelman käyttäminen ja valitse oikea välilehti Office-versiosi mukaan.
Anna palautetta
Kerro, oliko näistä ohjeista apua valitsemalla tämän ohjeaiheen alareunassa Kyllä tai Ei. Jos ohjeista oli apua, kerro, miten ongelma ratkesi. Jos ohjeista ei ollut hyötyä ja Microsoft 365n asentamisessa on edelleen ongelmia, ilmoita saamasi virheviesti sekä mahdollisuuksien mukaan se, missä asennuksen vaiheessa virhe ilmeni. Ongelma yritetään korjata saadun palautteen perusteella.











