Microsoft SharePoint-sovellukset ovat helppokäyttöisiä, erillisiä sovelluksia, jotka suorittavat tehtäviä tai liittyvät tiettyihin yritys tarpeisiin. Voit sijoittaa sovelluksen koko sivulle (ilman sivun komento palkkia), jos haluat antaa sovellukselle enemmän tilaa ja helpottaa sen etsimistä ja käyttöä.
Huomautukset:
-
Osa toiminnoista esitellään asteittain organisaatioille, jotka ovat ilmoittautuneet Kohdennetun julkaisun ohjelmaan. Se tarkoittaa sitä, että tämä toiminto ei välttämättä vielä näy tai se voi näyttää erilaiselta kuin ohjeartikkeleissa.
-
Sinun on oltava sivuston omistaja tai SharePoint-järjestelmänvalvoja, jotta voit lisätä sivuja. Jos olet sivuston omistaja, mutta et voi lisätä sivua, järjestelmänvalvojasi on ehkä poistanut tämän toiminnon käytöstä.
-
Tämä artikkeli koskee SharePoint nykyaikaisia sivuja. Jos käytät perinteistä sivua tai käytät aiempaa SharePoint-versiota, Katso lisä tietoja artikkelista perinteisen SharePoint-sivujen luominen ja muokkaaminen.
Sovelluksen lisääminen koko sivulle
Ennen kuin aloitat, varmista, että sovellus, jonka haluat lisätä koko sivulle, on käytettävissä. Tarkista organisaatiosi, jos et näe haluamaasi sovellusta.
-
Valitse sivuston aloitus sivulla Uusi ja valitse sitten sivu.
-
Valitse sovellukset -väli lehti.
Huomautus: Jos sivustossa ei ole käytettävissä sovelluksia, et näe sovellukset -väli lehteä.
-
Valitse sovellus, jota haluat käyttää. Jos sovellukselle on saatavilla esikatselu, se näkyy oikealla.
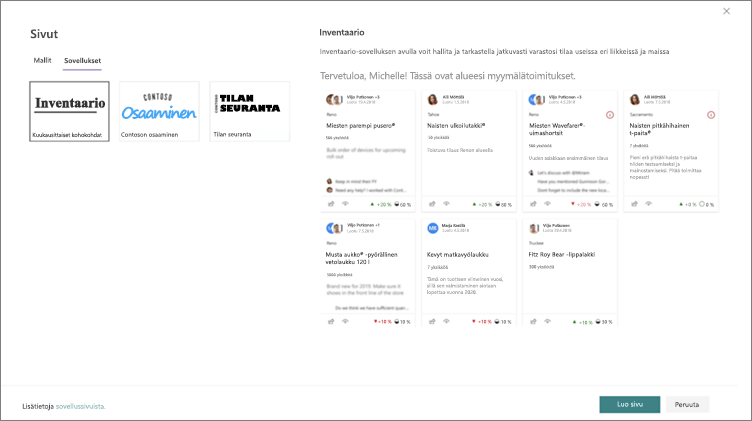
-
Valitse Luo sivu.
-
Kirjoita sivun nimi oikealla olevaan sovellus sivun tiedot -ruutuun.
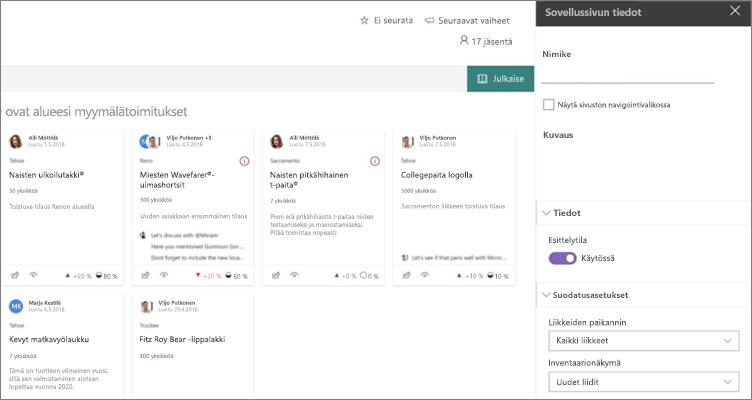
-
Valitse Näytä sivuston siirtymis ruudussa -valinta ruutu tai poista sen vaihto sen mukaan, haluatko sovelluksen näkyvän sivuston siirtymis ruudussa.
-
Sovelluksesta riippuen muut asetukset voivat olla käytettävissä sovelluksen sivun tiedot -ruudussa. Jos on, Valitse tarvitsemasi.
-
Kun olet valmis sivulle näkyväksi sivusi katselijoille, valitse Julkaise.










