Voit luoda, muokata tai poistaa kokouksen tai tapaamisen Outlookin verkkoversio.
Huomautus: Jos ohjeet eivät vastaa näytöllä näkemääsi, sinulla on ehkä käytössäsi Outlookin verkkoversion vanhempi versio. Kokeile Outlookin perinteisen verkkoversion ohjeita.
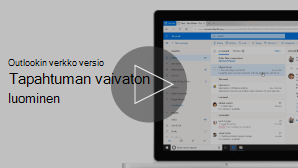
Tapaaminen on itsellesi tapahtuma, kuten lounaspäivä tai lääkärikäynti. Kokous on tapahtuma, jonka lähetät muille.
-
Valitse sivun alareunasta

-
Napsauta kalenterissa päivää ja aikaa, jolloin haluat tapahtuman olevan. Voit myös valita sivun yläreunasta Uusi tapahtuma .
-
Lisää tapahtumaan otsikko. Jos kyseessä on koko päivän kestävä tapahtuma, valitse Koko päivä - vaihtopainike.
-
Jos haluat kutsua henkilöitä tapahtumaan, kirjoita heidän nimensä tai sähköpostiosoitteensa Kutsu pakolliset osallistujat -ruutuun. Näet päivämäärän ja kellonajan avattavat valikot.

-
Kirjoita tapahtuman sijainti Hae huonetta tai sijaintia -ruutuun. Outlook tarjoaa ehdotettuja sijainteja kirjoittamiesi tietojen perusteella.
-
Voit määrittää muita valinnaisia kohteita tapahtumalomakkeeseen. Valitse

-
Valitse Varattu valitaksesi tilasi tapahtuman aikana tai määrittääksesi tapahtuman yksityiseksi.
-
Valitse Luokittele valitaksesi tapahtuman luokan.
-
Valitse Vastausasetukset , jos haluat pyytää vastauksia osallistujilta, sallia kokouspyynnön edelleenlähetyksen tai piilottaa osallistujaluettelon.
-
Lisää valinnaisia osallistujia valitsemalla Valinnainen .
-
Valitse Toista , jos haluat tehdä tästä toistuvan tapahtuman, ja valitse sitten päivämäärät, jolloin haluat sarjan alkavan ja päättyvän.
-
Valitse Muistuta minua , kun haluat, että sinua muistutetaan tapahtumasta. Muistutusaika on oletusarvoisesti 15 minuuttia ennen tapahtumaa.
-
-
Valitse Tallenna, jos olet luonut tapaamisen itsellesi, tai Lähetä, jos kyseessä on kokous, johon osallistuu muita henkilöitä.
Huomautus: Jos sinulla useita kalentereita, voit valita kalenterin, johon tapahtuma luodaan, valitsemalla oikean kalenterin Uusi tapahtuma -ikkunan yläreunan avattavasta luettelosta.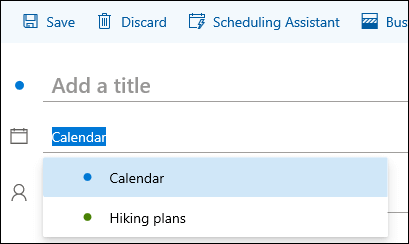
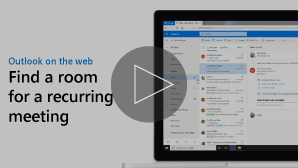
Kokoustilan etsiminen toistuvalle kokoukselle
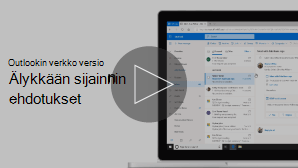
Kun luot kokousta tai tapaamista, voit selata käytettävissä olevia huoneita.
-
Napsauta kalenterissa päivää ja aikaa, jolloin haluat tapahtuman olevan.
-
Valitse Hae huonetta tai sijaintia nähdäksesi luettelon ehdotetuista sijainneista.
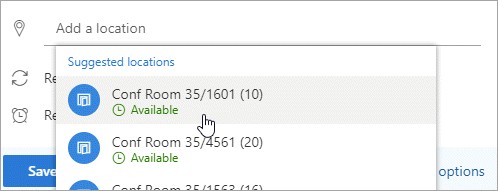
Jos haluat nähdä kaikki käytettävissä olevat huoneet:
-
Avaa koko ikkuna valitsemalla

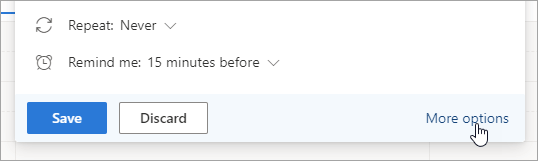
-
Valitse koko ikkunassa Hae huonetta tai sijaintia > Selaa lisää huoneita.
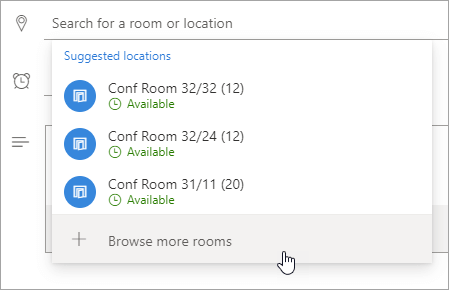
-
Valitse sijainti tai hae kaupungin tai huoneen luetteloa hakupalkin avulla.
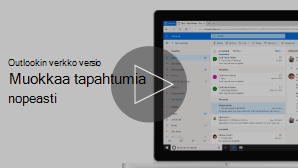
-
Valitse sivun alareunassa

-
Valitse tapahtuma, jota haluat muokata, ja valitse sitten Muokkaa.
Jos kyseessä on toistuva kokous tai tapaaminen, sinun on valittava lisäksi jokin seuraavista:
-
Tämä tapahtuma: Valitsemalla tämän vaihtoehdon voit avata valitun kalenterin tapahtuman ja muokata sitä.
-
Tämä ja kaikki seuraavat tapahtumat: Valitsemalla tämän vaihtoehdon voit poistaa valitun kalenterin tapahtuman ja kaikkien seuraavien tapahtumien sarjan.
-
Kaikki sarjan tapahtumat: Valitsemalla tämän vaihtoehdon voit avata koko tapahtumasarjan ja muokata sitä.
-
-
Tee haluamasi muutokset tapahtumaan ja valitse sitten Tallenna, jos olet luonut tapaamisen itsellesi, tai valitse Lähetä, jos kyseessä on kokous, johon osallistuu muita henkilöitä.
-
Valitse sivun alareunassa

-
Valitse tapahtuma kalenterista.
-
Valitse Peruuta , jos tapahtuma on kokous, tai Poista , jos tapahtuma on tapaaminen. Jos peruutat kokouksen, lisää halutessasi viesti ja valitse Lähetä.
Jos kyseessä on toistuva tapahtuma, sinun on valittava jokin seuraavista vaihtoehdoista, kun valitset ensimmäisen kerran Peruuta tai Poista:
-
Tämä tapahtuma: Valitse tämä asetus, jos haluat peruuttaa tai poistaa kalenterista valitsemasi tapahtuman.
-
Tämä ja kaikki seuraavat tapahtumat: Valitse tämä asetus, jos haluat peruuttaa tai poistaa kalenterista valitsemasi tapahtuman ja sarjan kaikki seuraavat tapahtumat.
-
Kaikki sarjan tapahtumat: Valitse tämä asetus, jos haluat peruuttaa tai poistaa koko tapahtumasarjan.
-
Ohjeet perinteistäOutlookin verkkoversio -versiota varten
Kokous on kalenteritapahtuma, jonka lähetät muille. Luot kokouksen samalla tavalla kuin tapaamisen, mutta kutsut osallistujat.
-
Valitse sivun alareunassa Kalenteri.
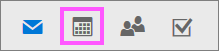
-
Valitse sivun yläreunassa Uusi > kalenteritapahtuma.
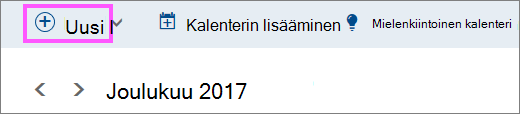
-
Lisää Määritä tapaaminen -kohdassa otsikko ja sijainti. (Jos luot kokouspyynnön, sivujen nimet muuttuvat ajoita kokous sen jälkeen, kun olet lisännyt henkilöitä osallistujiksi myöhemmässä vaiheessa.)
-
Valitse alkamis- ja päättymisaika. Voit myös valita jonkin seuraavista valinnaisista vaihtoehdoista:
-
Koko päivä: Valitse tämä valintaruutu, jos kyseessä on koko päivän kestävä tapahtuma.
-
Yksityinen: Valitse tämä valintaruutu, jos et halua muiden näkevän tämän kalenteritapahtuman tietoja.
-
Toista: Valitse jokin luettelon vaihtoehdoista, jos haluat tehdä tästä toistuvan kokouksen tai tapaamisen, ja valitse sitten päivämäärät, jotka haluat toistuvan tapahtuman sisältävän Lähettäjä- ja Mihin-ruutujen avulla.
Tarvittaessa voit myös lisätä tai poistaa aikavyöhykkeitä. Valitse Aikavyöhyke > Lisää tai poista aikavyöhykkeitä ja etsi sitten soveltuvat aikavyöhykkeet.
-
-
Säädä Muistutus-ruudussa tarvittaessa muistutuksen ajankohtaa. Oletusarvoisesti sen arvo on 15 minuuttia ennen tapahtumaa.
-
Jos haluat lähettää sähköpostimuistutuksen itsellesi (tai osallistujille, jos kyseessä on kokous), valitse Add an email reminder (Lisää sähköpostimuistutus) ja lisää seuraavat tiedot:
-
Sähköpostimuistutus: Valitse ajankohta, jolloin sähköpostimuistutus lähetetään.
-
Lähetä muistutus: Valitse Minä, jos haluat lähettää muistutuksen vain itsellesi (tapaaminen), tai Kaikki osallistujat, jos haluat lähettää muistutuksen kaikille kokoukseen osallistujille.
-
Reminder message to send (Lähetettävä muistutusviesti): Kirjoita tähän lähetettävä viesti ja valitse sitten Sulje.
-
-
Kirjoita Ihmiset-kohtaan kutsuttavien henkilöiden nimet tai aliakset.
-
(Valinnainen) Etkö ole varma, mikä on hyvä aika kaikille tavata? Valitse Kysely, niin saat kokousajan , jolloin näet sinulle ja osallistujillesi toimivat ajat. Saat lisätietoja napsauttamallakyselysivulla Kohtaa Kysely, jossa on kokousaika .
-
Valitse Osallistujat-kohdassaPyydä vastauksia

-
Valitse Outlookin siirtymispalkissa Tallenna, jos olet luonut tapaamisen itsellesi, tai valitse Lähetä, jos kyseessä on kokous, johon osallistuu muita henkilöitä.
-
Valitse sivun alareunassa Kalenteri.
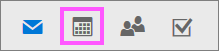
-
Valitse kalenterissa kalenteritapahtuma, kuten kokous tai tapaaminen, ja valitse sitten Muokkaa.
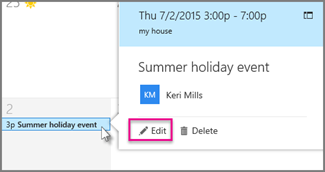
-
Jos kyseessä on toistuva kokous tai tapaaminen, sinun on valittava lisäksi jokin seuraavista:
-
Muokkaa esiintymää: Voit avata yksittäisen kalenteritapahtuman ja tehdä siihen muutoksia valitsemalla tämän vaihtoehdon.
-
Muokkaa sarjaa: Voit avata kalenteritapahtumien sarjan ja tehdä siihen muutoksia valitsemalla tämän vaihtoehdon.
-
-
Tee haluamasi muutokset kokoukseen tai tapaamiseen ja valitse sitten Tallenna, jos olet luonut tapaamisen itsellesi, tai valitse Lähetä, jos kyseessä on kokous, johon osallistuu muita henkilöitä.
-
Valitse sivun alareunassa Kalenteri.
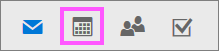
-
Valitse kokous tai tapaaminen kalenterista.
-
Jos tapahtuma on kokous, valitse Peruuta. Jos tapahtuma on tapaaminen, valitse Poista.
-
Jos kyseessä on toistuva tapahtuma, sinun on valittava jokin näistä vaihtoehdoista sen jälkeen, kun valitset ensin Peruuta tai Poista:
-
Poista esiintymä: Valitse tämä asetus, jos haluat peruuttaa kalenterissa valitsemasi kokouksen esiintymän.
-
Poista sarjat: Valitse tämä asetus, jos haluat peruuttaa kokoussarjan.
-
Katso myös
Kalenterin jakaminen Outlookin verkkoversiossa
Kalenterin tuominen tai tilaaminen Outlookin verkkoversiossa










