Jos haluat nähdä tilannevedoksen kaikista toiminnoista ja kommenteista OneDrive tiedostoissa, käytä tiedostojen tietoruutua. Sieltä näet myös, kenellä on tiedoston käyttöoikeus.
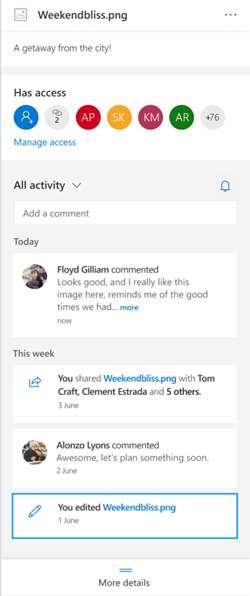
Huomautus: Word-, Excel- ja PowerPoint-tiedostoihin 15. syyskuuta 2020 jälkeen tehdyt uudet kommentit eivät näy tietoruudussa tai toimintasyötteissä. Ennen tätä päivämäärää tehdyt kommentit näkyvät kuitenkin edelleen. Jos haluat lisätä uusia kommentteja, suosittelemme käyttämään näihin sovelluksiin integroitua kommenttitoimintoa.
Tietoruudun avaaminen
Avaa tietoruutu OneDrive missä tahansa 
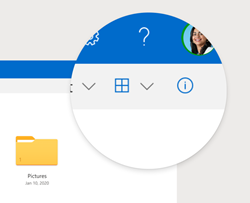
Jos tiedostoa ei ole valittu ja valitset Tiedot, näet yhteenvedon kaikista toiminnoista, jotka ovat tapahtuneet OneDrive. Toiminnot näkyvät vain viimeisen 30 päivän ajan.
@mentions muiden kuin Office tiedostojen @mentions
@mentions avulla voit kiinnittää jonkun huomion tiedostoon. OneDrive nyt voit @mention jonkun sellaisen tiedoston tietoruudussa, joka ei ole Office, jonka olet tallentanutOneDrive kotikäyttäjille, kuten valokuvia, videoita ja PDF-tiedostoja.
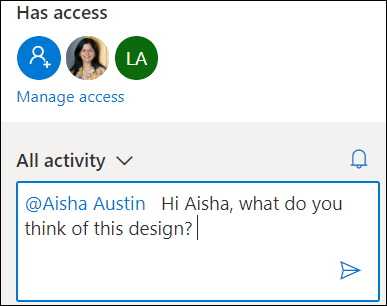
-
Etsi valokuva, video tai muu Office tiedostoOneDrive ja valitse sitten Tiedot

-
Kirjoita Kaikki toiminta-kohdassa uusi kommentti ja kirjoita @-merkki vastaanottajan nimen eteen. Kun olet valmis, lähetä kommenttisi valitsemalla nuoli.
-
Jos vastaanottaja ei voi käyttää tiedostoa, OneDrive vahvistaa, että haluat jakaa tiedoston ja ilmoittaa siitä. Valitse Jaa ja ilmoita.
-
OneDrive lähettää vastaanottajalle sähköposti-ilmoituksen ja luo toimintokortin tietoruutuun.
Huomautukset:
-
@mention kommentit Office tiedostot, kuten Word, Excel ja PowerPoint, eivät näy tietoruudussa, ja suosittelemme käyttämään Office-tiedostoihin sisäänrakennettua kommenttitoimintoa.
-
@mentions eivät ole vielä käytettävissä muiden kuin Office-tiedostotyyppien OneDrive synkronointisovelluksessa tai Työpaikan tai oppilaitoksen OneDrive tilissä.
Kommenttien hallinta
-
Jos olet tiedoston omistaja, voit ottaa kommentin käyttöön tai poistaa sen käytöstä. Valitse tiedostonimen vierestä Lisää


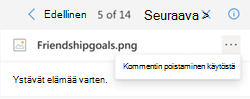
-
Jos haluat poistaa yksittäisen kommentin, vie osoitin kommentin päälle ja valitse Poista-painike.
-
Voit pienentää pitkiä kommentteja, jotta toimintasyötteen tilaa säästuu. Laajenna kommentti valitsemalla Näytä lisää. Huomautus:ei ole käytettävissä OneDrive tai koulussa.
-
Tietoruudun toimintasyötteessä näkyvät sekä kommentit että toiminta, kuten tiedostojen uudelleennimeäminen tai kuvatekstien ja kuvatekstien lisääminen. Jos haluat nähdä vain kommentit, valitse Kaikki toiminta -kohdan vieressä olevaa nuolta ja suodata kommentit mukaan.Huomautus: Suodata OneDrive tai koululle -kohdan vieressä olevaa toimintaa.










