Toimintopainikkeen avulla voit tehdä esityksessä toiminnon , kuten siirtyä seuraavaan tai tiettyyn diaan, suorittaa sovelluksen tai toistaa videoleikkeen. Toimintopainikkeen määrittämiseen on kaksi perusvaihetta:
-
Valitse ensin toimintopainike Muodot-valikoimasta
-
Sitten määrität toiminnon, joka tapahtuu, kun (diaesityksen aikana) napsautat muotoa tai osoitat hiirtä sitä kohti.
Kun pidät esityksen, voit napsauttaa toimintopainiketta tai osoittaa sitä seuraavasti:
-
Siirry seuraavaan diaan, edelliseen diaan, ensimmäiseen diaan, viimeiseen diaan, viimeksi tarkasteltuun diaan, tiettyyn dian numeroon, toiseen PowerPoint esitykseen tai verkkosivuun.
-
suorittaa ohjelman
-
suorittaa makron
-
toistaa äänileikkeen.
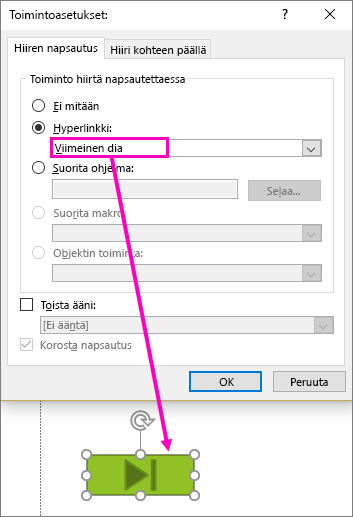
Toimintopainikkeen lisääminen diaan
Muotovalikoiman valmiita toimintopainikemuotoja ovat esimerkiksi oikeat ja vasemmanpuoleiset nuolet (yleisesti ymmärretyt symbolit seuraavaan, edelliseen, ensimmäiseen ja viimeiseen diaan siirtymistä varten), videoiden tai äänien puremien toistamiseen ja paljon muuta.
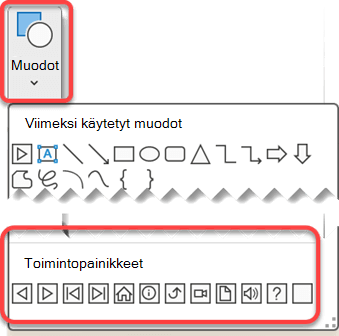
-
Valitse Lisää-välilehdessäMuodot ja valitse sitten valikon alareunan Toimintopainikkeet-kohdassa painikemuoto, jonka haluat lisätä.
-
Napauta dian kohtaa ja piirrä sitten painikkeen muoto hiirtä vetämällä.
-
Pidä valintaikkuna auki ja siirry seuraavaan toimintosarjaan.
Toiminnon määrittäminen
Jos haluat toiminnon tapahtuvan, kun toimintopainiketta napsautetaan, toimi seuraavasti valintaikkunan Hiiren napsautus -välilehdessä.
Jos haluat toiminnon tapahtuvan, kun toimintopainiketta vain osoitetaan, toimi seuraavasti valintaikkunan Hiiri yli -välilehdessä.
-
Jos haluat valita toiminnon, joka tapahtuu, kun napsautat tai siirrät osoittimen toimintopainikkeen päälle, toimi seuraavasti:
-
Valitse Hyperlinkki kohteeseen ja valitse sitten kohde (esimerkiksi seuraava dia, edellinen dia, viimeinen dia tai jokin muu PowerPoint esitys), johon haluat hyperlinkkitoiminnon menevän.
Huomautus: Jos haluat linkittää toisen ohjelman, kuten Word tai Excel tiedoston, luomaan tiedostoon, valitse Hyperlinkki-luettelostaMuu tiedosto.
-
Jos haluat käyttää muotoa määrittämättä sille toimintoa, valitse Ei mitään.
-
Valitse Suorita ohjelma, sitten Selaa ja etsi suoritettava ohjelma.
-
Valitse Suorita makro ja valitse sitten suoritettava makro.
Suorita makro -asetukset ovat käytettävissä vain, jos esityksessä on jo makro, ja kun tallennat esityksen, se on tallennettava PowerPoint-makroja käyttävänä Esityksenä. (Lisätietoja makroista on artikkelissa Makron suorittaminen.)
-
Jos haluat toimintopainikkeeksi valitsemasi muodon suorittavan toiminnon, valitse ensin Objektin toiminta ja sitten suoritettava toiminto.
Objekti-toimintoasetukset ovat käytettävissä vain, jos esityksessä on OLE-objekti.
-
Jos haluat toistaa äänen, valitse ensin Toista ääni -valintaruutu ja sitten toistettava ääni.
-
-
Kun olet valinnut toiminnon, valitse OK.
-
Voit testata valitsemaasi toimintoa valitsemalla Diaesitys > Nykyisestä diasta avataksesi esityksen diaesityksessä, jotta voit napsauttaa toimintopainiketta.
-
Valitse Lisää-välilehden Kuvitukset-ryhmästä Kuva. Jos haluat lisätä SmartArt-kuvan, valitse SmartArt.
-
Etsi lisättävä kuva Lisää kuva -valintaikkunassa ja valitse sitten Lisää.
Huomautus: Jos lisäät SmartArt-kuvia, voit lisätä toiminnon muodoissa olevaan tekstiin mutta et SmartArt-kuvan muodoille.
-
Napsauta lisäämääsi kuvaa ja valitse sitten Lisää-välilehden Linkit-ryhmästä Toiminto.
-
Tee Toimintoasetukset-valintaikkunassa jompikumpi seuraavista:
-
Jos haluat valita kuvan toiminnan, kun painiketta napsautetaan, valitse Diaesitys-näkymässä Hiiren napsautus -välilehti.
-
Jos haluat valita kuvan toiminnan, kun osoitin siirretään painikkeen päälle, valitse Diaesitys-näkymässä Hiiri objektin päällä -välilehti.
-
-
Jos haluat valita toiminnon, joka tapahtuu, kun napsautat tai siirrät osoittimen kuvan päälle, tee jompikumpi seuraavista:
-
Jos haluat käyttää muotoa määrittämättä sille toimintoa, valitse Ei mitään.
-
Jos haluat luoda hyperlinkin, valitse ensin Hyperlinkki ja sitten kohde (kuten seuraava, edellinen tai viimeinen dia tai jokin toinen PowerPoint-esitys), johon haluat toiminnon siirtävän.
-
Jos haluat luoda linkin toisessa ohjelmassa luotuun tiedostoon, kuten Microsoft Office Word - tai Microsoft Office Excel -tiedostoon, valitse Hyperlinkki-luettelossa Muu tiedosto.
-
Jos haluat suorittaa ohjelman, valitse ensin Suorita ohjelma, sitten Selaa ja etsi suoritettava ohjelma.
-
Jos haluat suorittaa makro, valitse ensin Suorita makro ja valitse suoritettava makro.
-
Jos haluat, että kuva tai ClipArt-kuva suorittaa toiminnon, jota ei ole luettelossa, valitse ensin Objektin toiminta ja sitten haluamasi toiminta.
Huomautus: Objektin toiminto -asetukset ovat käytettävissä vain, jos esityksessä on OLE-objekti.
-
Jos haluat toistaa äänen, valitse ensin Toista ääni -valintaruutu ja sitten toistettava ääni.
-










