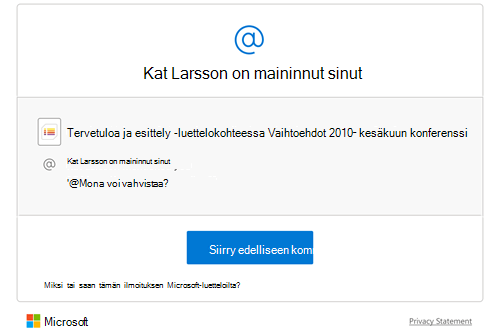Voit lisätä, vastata tai poistaa kommentteja, kun työskentelet muiden kanssa luetteloissa. Kommenteissa voit käyttää @-merkkiä myös henkilön nimen kanssa, jos haluat antaa palautetta suoraan.
Kun luettelokohteessa on kommentti, kohteen vieressä näkyy kuvake. Valitse kuvake, jos haluat tarkastella luettelokohteen kommentteja.
Huomautus: Jos et näe kommentteja, tarkista se järjestelmänvalvojalta, joka on voinut poistaa kommentin käytöstä.
Kommentin lisääminen
-
Valitse luettelokohde ja valitse sitten Kommentti.

-
Kirjoita kommentti kommenttiruutuun ja paina Enter-näppäintä.

Kommenttien tarkasteleminen ja niihin vastaaminen
-
Valitse kommenttikuvake

-
Kommentit-ruudussa näet kaikki kohteeseen liittyvät kommentit.
-
Voit vastata kommenttiin kirjoittamalla kommentin ruutuun ja painamalla sitten Enter-näppäintä.
Huomautus: Vie osoitin Kommentit-kuvakkeen päälle, jotta näet kohteen kommenttien määrän. Jos kohteelle ei ole kommentteja, saat Lisää kommentti -kuvakkeen näkyviin valitsemalla

-
Jos haluat näyttää tai piilottaa Kommentit-ruudun, kun tarkastelet luettelokohdetta, valitse


Kommentin poistaminen
-
Valitse Kommentit-ruudussa kommentti, jonka haluat poistaa.
-
Valitse Poista-kuvake

Huomautukset:
-
Kuka tahansa, jolla on luettelon käyttöoikeus, voi nähdä kommentit, kunhan organisaation järjestelmänvalvoja ei ole poistanut kommentointaa käytöstä.
-
Tarvitset oikeudet luettelokohteen kommenttien lisäämiseen tai poistamiseen (kommenttien muokkaaminen ei ole tällä hetkellä käytettävissä).
-
Anonyymit tai vieraskäyttäjät voivat tarkastella kommentteja, mutta he eivät voi lisätä tai poistaa luettelokohteen kommentteja.
Kommenttien @mention lisääminen kommenttien avulla
Kun lisäät kommentin luettelokohteessa ja käytät @-merkkiä jonkun henkilön nimen kanssa, hän saa sähköpostiviestin, jossa on linkki kommenttiisi. Linkin napsautus tuo ne luettelokohteen ja keskustelun.
-
Valitse luettelokohde ja valitse sitten Kommentti.

-
Kirjoita Kommentit-ruutuun @ ja nimi ja valitse sitten haluamasi nimi.
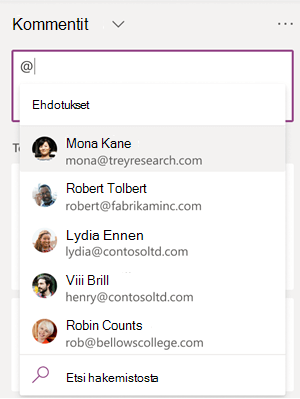
-
Lähetä kommentti painamalla Enter-näppäintä.
Kun lähetät kommentin, tarkistamme, @mentioned kaikilla käyttäjillä on oikeus muokata luettelokohdetta. Jos käyttäjällä ei ole käyttöoikeuksia, näytämme Sinulle Myönnä käyttöoikeus -valintaikkunan, jossa on luettelo henkilöistä, jotka tarvitsevat käyttöoikeuksia. Voit halutessasi jakaa luettelokohteen ja ilmoittaa siitä näille käyttäjille.
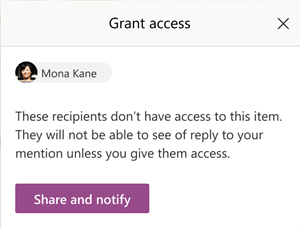
Kun @mentioned käyttäjillä on käyttöoikeudet, kommentin ilmoitukset lähetetään. Jos joku mainitaan kohteessa useita kertoja, ilmoitukset ryhmitellään lähetettyjen sähköpostiviestien määrän minimoimiseksi.