Word sisältää useita korostuskynän, jotka saavat tekstin ponnahtamaan näytöstä aivan kuin korostaisit paperia fluoresoivalla merkillä. Voit valita tekstin tai kuvan ja korostaa sen tai merkitä asiakirjan eri osia Korosta-työkalulla. Voit myös poistaa korostuksen tai etsiä nopeasti korostettuja kohteita asiakirjasta.
Valitun tekstin korostaminen
-
Valitse korostettava teksti.
-
Siirry Aloitus-kohtaan ja valitse Tekstin korostusväri -kohdan vieressä oleva nuoli.
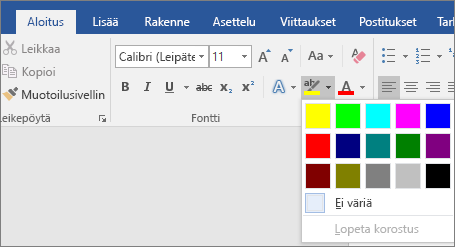
-
Valitse haluamasi väri.
Huomautus: Käytä vaaleaa korostusväriä, jos aiot tulostaa asiakirjan yksivärisen valikoiman tai pistematriisitulostimen avulla.
Asiakirjan useiden osien korostaminen
Tämä menetelmä on paras tapa korostaa asiakirjan useita osia, koska Korostus-työkalu pysyy käytössä, kunnes päätät poistaa sen käytöstä.
-
Siirry Aloitus-kohtaan ja valitse Tekstin korostusväri -kohdan vieressä oleva nuoli.
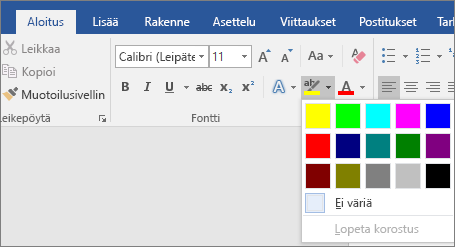
-
Valitse haluamasi väri.
Tekstin korostusväri -painike näyttää valitun värin, ja hiiren osoitin muuttuu

Huomautus: Käytä vaaleaa korostusväriä, jos aiot tulostaa asiakirjan yksivärisen valikoiman tai pistematriisitulostimen avulla.
-
Valitse teksti tai kuva, jonka haluat korostaa.
-
Voit lopettaa korostamisen valitsemalla Tekstin korostusväri -

Hiiren osoitin muuttuu

Korostuksen poistaminen asiakirjan osasta tai koko asiakirjasta
-
Valitse teksti, josta haluat poistaa korostuksen, tai valitse koko teksti painamalla näppäinyhdistelmää Ctrl+A.
-
Siirry Aloitus-kohtaan ja valitse Tekstin korostusväri -kohdan vieressä oleva nuoli.
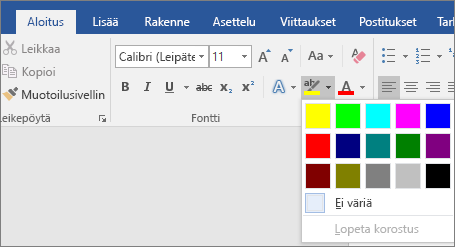
-
Valitse Ei väriä.
Korostetun tekstin etsiminen nopeasti
-
Jos käytössäsi on Word 2016 tai Word 2013, valitse Etsi > Erikoishaku.
Jos käytät Word 2010, valitse Etsi.
Etsi ja korvaa -ruutu tulee näkyviin.
-
Valitse Muotoile > Korostus.
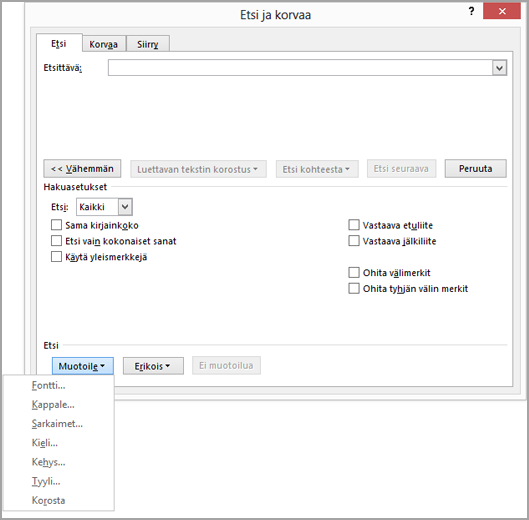
Jos Muotoile-painike ei ole näkyvissä, valitse Lisää.
-
Valitse Etsi seuraava.
Valitun tekstin korostaminen
-
Valitse korostettava teksti.
-
Siirry Aloitus-kohtaan ja valitse Tekstin korostusväri -kohdan vieressä oleva nuoli.
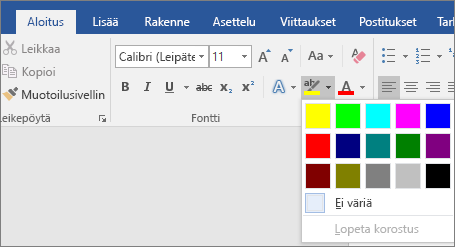
-
Valitse haluamasi väri.
Huomautus: Käytä vaaleaa korostusväriä, jos aiot tulostaa asiakirjan yksivärisen valikoiman tai tulostimen avulla.
Asiakirjan useiden osien korostaminen
Tämä menetelmä on paras tapa korostaa asiakirjan useita osia, koska Korostus-työkalu pysyy käytössä, kunnes päätät poistaa sen käytöstä.
-
Siirry Aloitus-kohtaan ja valitse Tekstin korostusväri -kohdan vieressä oleva nuoli.
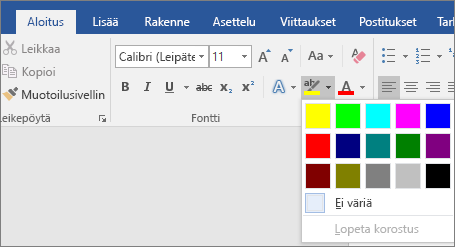
-
Valitse haluamasi väri.
Tekstin korostusväri -painike näyttää valitun värin, ja hiiren osoitin muuttuu

Huomautus: Käytä vaaleasäikeistä korostusväriä, jos aiot tulostaa asiakirjan yksivärisen valikoiman tai tulostimen avulla.
-
Valitse teksti tai kuva, jonka haluat korostaa.
-
Voit lopettaa korostamisen valitsemalla Tekstin korostusväri -

Hiiren osoitin muuttuu

Korostuksen poistaminen asiakirjan osasta tai koko asiakirjasta
-
Valitse teksti, josta haluat poistaa korostuksen, tai valitse asiakirjan koko teksti painamalla näppäinyhdistelmää Ctrl+A.
-
Siirry Aloitus-kohtaan ja valitse Tekstin korostusväri -kohdan vieressä oleva nuoli.
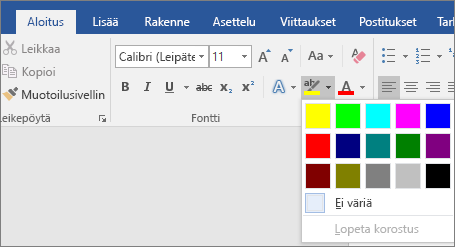
-
Valitse Ei väriä.
Korostetun tekstin etsiminen nopeasti
-
Valitse Etsi > erikoishaku.
Etsi ja korvaa -ruutu tulee näkyviin.
-
Valitse Muotoile > Korostus.
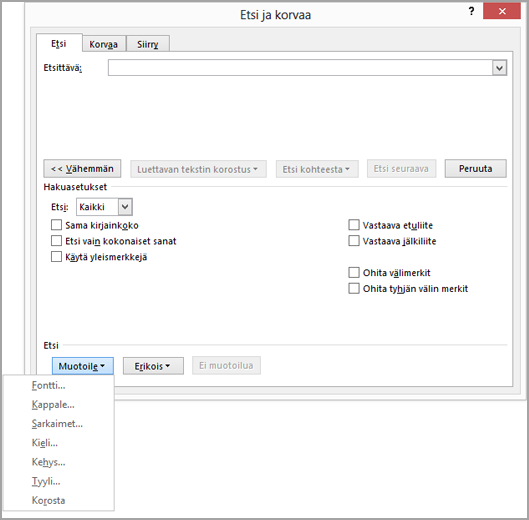
Jos Muotoile-painike ei ole näkyvissä, valitse Lisää.
-
Valitse Etsi seuraava.










