Huomautus: Tämä artikkeli on täyttänyt tarkoituksensa, ja se poistetaan pian. Jotta Sivua ei löydy -ongelmat voidaan välttää, kaikki tunnetut linkit sivuun poistetaan. Jos olet luonut linkkejä tähän sivuun, poista ne, jotta verkko pysyy yhtenäisenä.
Voit lisätä Word-asia kirjaan kuvia useista eri paikoista, kuten tieto koneesta, verkko lähteestä, kuten Bing.com, verkko sivulta tai skannatusta kuvasta. Lisäämiesi kuvien kokoa, kiertoa ja käännettyä voit muuttaa niiden ulkoasua haluamallasi tavalla tai tehdä niistä sopivia sivulle.
Toimintaohjeet
Sisältö
Muita Officen ohje aiheita:
Kuvan kääntäminen
Kuvan kääntäminen kääntää kuvan vaaka- tai pystysuunnassa peilikuvaksi. Tämän tehosteen avulla voit mukauttaa tai lisätä erilaisia kuvia tai grafiikkaa. Voit esimerkiksi kääntää nuolen kuvan niin, että se osoittaa vastakkaiseen suuntaan.
-
Napsauta kuvaa, jonka haluat kääntää.
-
Valitse kuvan muotoilu -väli lehdessä Kierrä objekteja.
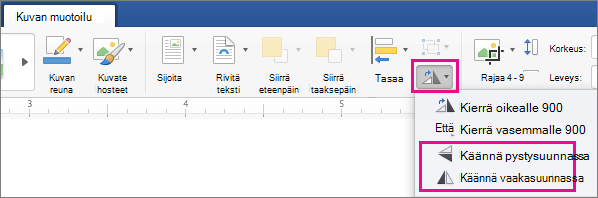
Tee jokin seuraavista:
-
Käännä valittu kuva pystysuunnassa valitsemalla Käännä pystysuunnassa.
-
Käännä valittu kuva vaakasuunnassa valitsemalla Käännä vaakasuunnassa.
-
Huomautus: Jos tulos ei ole sama kuin halusit, voit kumota muutoksen painamalla näppäin yhdistelmää 
Kuvan muuttaminen läpinäkyväksi
Jos haluat kuvan olevan vaaleampi, voit säätää kuvan läpinäkyvyyttä. Voit tehdä tämän esimerkiksi niin, että kuva on vaaleampi kuin teksti.
-
Napsauta kuvaa, jonka haluat muuttaa läpinäkyväksi.
-
Valitse kuvan muotoilu -väli lehdessä Läpinäkyvyysja valitse sitten haluamasi läpinäkyvyys taso.
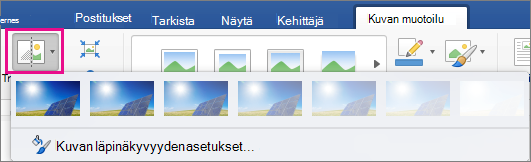
Huomautus: Voit hienosäätää läpinäkyvyyden määrää valitsemalla Kuvan läpinäkyvyys asetukset, joka avaa Word-ikkunan oikeassa reunassa olevan muotoilu kuva -ruudun. Siirrä-ruudussa Läpinäkyvyys -liuku säädin haluamaasi läpinäkyvyys prosenttiin.
Kuvan muotoilujen palauttaminen
Voit kumota tai nollata kaikki kuvaan tekemäsi muutokset.
-
Napsauta kuvaa, jonka haluat palauttaa alkuperäiseen tila ansa.
-
Napsauta kuvan muotoilu -väli lehdessä Palauta kuva-kohdan vieressä olevaa nuolta.
Tee jokin seuraavista:
-
Palauta kuva alkuperäiseen tilaan valitsemalla Palauta kuva .
-
Palauta kuva alkuperäiseen tilaan valitsemalla Palauta kuva & koko ja palauta kuva sen alkuperäiseen kokoon.
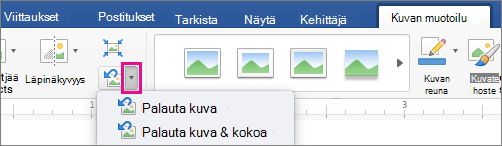
-










