Pareto- tai lajiteltu histogrammikaavio sisältää sekä laskevaan järjestykseen lajitellut sarakkeet että kumulatiivista kokonaisprosenttia edustavan rivin. Pareto-kaaviot korostavat tietojoukon suurimpia tekijöitä, ja niitä pidetään yhtenä seitsemästä laadunhallinnan perustyökalusta, koska yleisimmät ongelmat ja ongelmat on helppo nähdä.
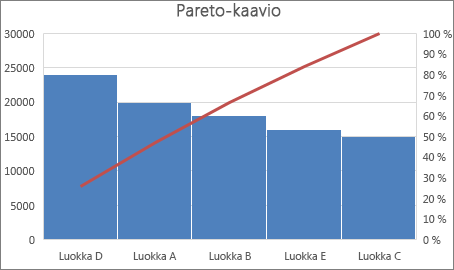
Lajitellun histogrammin luominen
-
Valitse tiedot. Yleensä valitaan yksi tekstiä (luokkia) sisältävä sarake ja yksi lukuja sisältävä sarake. Sen jälkeen pareto-kaavio ryhmittelee samat luokat ja laskee yhteen vastaavat luvut.
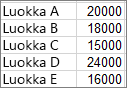
Jos valitset kaksi lukuja sisältävää saraketta etkä yhtä lukuja sisältävää saraketta ja yhtä vastaavia tekstiluokkia sisältävää saraketta, Excel luo tiedoista kaavion palkeittain histogrammin tapaan. Voit sen jälkeen mukauttaa palkkeja.
-
Valitse Lisää > Insert Statistic Chart (Lisää tilastokaavio) ja valitse sitten Histogrammi-kohdassa Pareto.
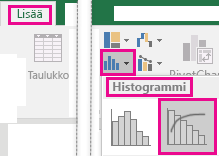
Voit luoda pareto-kaavion myös käyttämällä Suositellut kaaviot -kohdan Kaikki kaaviot -välilehteä (valitse Lisää > Suositellut kaaviot > Kaikki kaaviot-välilehti).
Vihje: Voit mukauttaa kaavion ulkoasua Rakenne- ja Muotoile-välilehdissä. Jos nämä välilehdet eivät ole näkyvissä, napsauta mitä tahansa lajitellun histogrammin kohtaa ja lisää Kaaviotyökalut valintanauhaan.
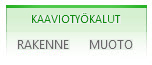
Palkkien määrittäminen
-
Napsauta kaavion vaaka-akselia hiiren kakkospainikkeella > Muotoile akseli >Akselin asetukset.
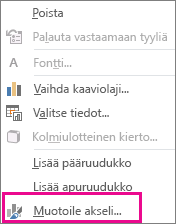
-
Etsi seuraavien tietojen avulla haluamasi asetus Muotoile akseli -tehtäväruudusta.
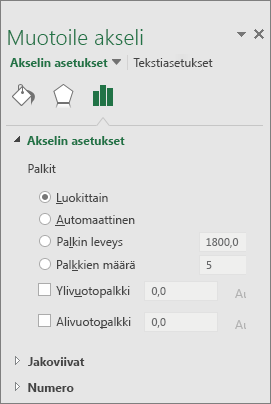
Luokittain Oletusarvo, kun sekä tiedot että teksti piirretään. Tekstiluokat piirretään vaaka-akselille ja niistä muodostettu kaavio on laskevassa järjestyksessä.
Vihje: Jos haluat laskea tekstimerkkijonojen esiintymien lukumäärän, lisää sarake ja täytä siihen arvo 1, piirrä sitten lajiteltu histogrammi ja määritä palkkien asetukseksi Luokittain.
Automaattinen Tämä on vain yhden tietosarakkeen pohjalta piirrettyjen lajiteltujen histogrammien oletusarvo. Palkin leveys lasketaan käyttämällä Scottin sääntöä.
Palkin leveys Kirjoita positiivinen desimaaliluku kunkin alueen arvopisteiden lukumääräksi.
Palkkien lukumäärä Anna luokitellun histogrammin palkkien lukumäärä (mukaan lukien yli- ja alivuotopalkit). Palkin leveys säädetään automaattisesti.
Ylivuotopalkki Valitse valintaruutu, jos haluat luoda palkin kaikille vastaavan ruudun lukuarvoa suuremmille arvoille. Tätä arvoa muutetaan kirjoittamalla ruutuun desimaaliluku.
Alivuotopalkki Valitse valintaruutu, jos haluat luoda palkin kaikille vastaavan ruudun lukuarvoa pienemmille tai tämän kanssa yhtä suurille arvoille. Tätä arvoa muutetaan kirjoittamalla ruutuun desimaaliluku.
Histogrammien luomiseen käytetyt kaavat Excel 2016:ssa
Scottin sääntö:
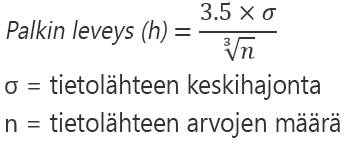
Scottin säännöllä pyritään minimoimaan luokitellun histogrammin hajonnan poikkeamaa tietojoukkoon nähden, kun tieto on jakautunut normaalisti.
Ylivuotopalkki
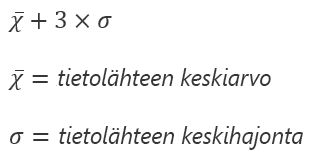
Alivuotopalkki
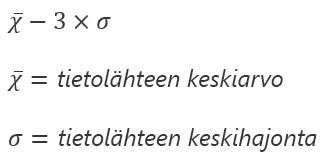
Lajitellun histogrammin luominen
-
Valitse tiedot. Yleensä valitaan yksi tekstiä (luokkia) sisältävä sarake ja yksi lukuja sisältävä sarake. Sen jälkeen pareto-kaavio ryhmittelee samat luokat ja laskee yhteen vastaavat luvut.
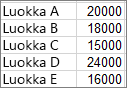
Jos valitset kaksi lukuja sisältävää saraketta etkä yhtä lukuja sisältävää saraketta ja yhtä vastaavia tekstiluokkia sisältävää saraketta, Excel luo tiedoista kaavion palkeittain histogrammin tapaan. Voit sen jälkeen mukauttaa palkkeja. Lisätietoja on Windows-välilehden Kohdassa Palkkien määrittäminen.
-
Napsauta valintanauhan Lisää-välilehteä ja valitse sitten

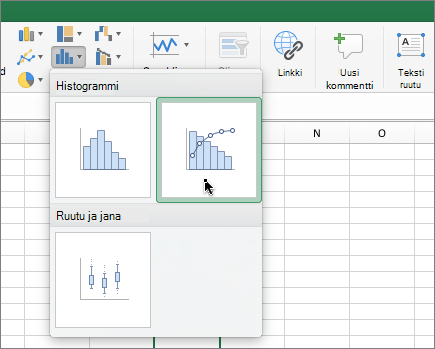
Vihje: Voit mukauttaa kaavion ulkoasua Kaavion rakennenäkymä - ja Muotoile-välilehtien avulla. Jos nämä välilehdet eivät ole näkyvissä, tuo ne näkyviin valintanauhaan napsauttamalla mitä tahansa kohtaa Pareto-kaaviossa.
Katso myös
Ruutu- ja janakaavion luominen










