Excelissä laskentataulukko (tai laskentataulukon) tietojen muotoilu on helpompaa kuin koskaan. Voit käyttää useita nopeita ja yksinkertaisia tapoja luoda ammattimaisen näköisiä laskentataulukoita, jotka näyttävät tiedot tehokkaasti. Voit esimerkiksi käyttää asiakirjan teemoja yhdenmukaiseen ulkoasuun kaikissa Excel-laskentataulukoissa, tyylejä esimääritettyjen muotoilujen käyttämiseen ja muita manuaalisia muotoiluominaisuuksia tärkeiden tietojen korostamiseen.
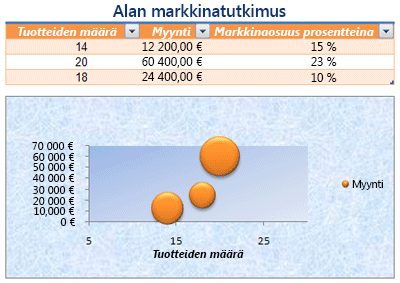
Asiakirjan teema on ennalta määritetty joukko värejä, fontteja ja tehosteita (kuten viivatyylejä ja täyttötehosteita), jotka ovat käytettävissä, kun muotoilet laskentataulukon tietoja tai muita kohteita, kuten taulukoita, Pivot-taulukoita tai kaavioita. Asiakirjan teemaa voi käyttää kaikissa Excel-työkirjoissa ja muissa Officen julkaisuasiakirjoissa yhtenäisen ja ammattimaisen ulkoasun vuoksi.
Yrityksesi voi tarjota yritysasiakirjateeman, jota voit käyttää, tai voit valita useista Excelissä käytettävissä olevista esimääritetyistä asiakirjateemoista. Voit tarvittaessa luoda myös oman asiakirjan teeman muuttamalla teeman värejä, fontteja tai tehosteita, joihin asiakirjan teema perustuu.
Ennen kuin muotoilet laskentataulukon tietoja, haluat ehkä käyttää haluamaasi asiakirjan teemaa, jotta laskentataulukon tiedoissa käytettävä muotoilu voi käyttää kyseisen asiakirjan teeman määrittämiä värejä, fontteja ja tehosteita.
Lisätietoja asiakirjan teemojen käyttämisestä on artikkelissa Asiakirjan teeman käyttäminen tai mukauttaminen.
Tyyli on ennalta määritetty, usein teemapohjainen muotoilu, jota voit käyttää tietojen, taulukoiden, kaavioiden, Pivot-taulukoiden, muotojen tai kaavioiden ulkoasun muuttamiseen. Jos ennalta määritetyt tyylit eivät vastaa tarpeitasi, voit mukauttaa tyyliä. Kaavioissa voit mukauttaa kaaviotyyliä ja tallentaa sen kaaviomallina, jota voit käyttää uudelleen.
Muotoillun tiedon mukaan voit käyttää seuraavia tyylejä Excelissä:
-
Solujen tyylit Jos haluat käyttää useita muotoiluja yhdessä vaiheessa ja varmistaa, että soluissa on yhdenmukainen muotoilu, voit käyttää solutyyliä. Solutyyli on määritetty joukko muotoiluominaisuuksia, kuten fontteja ja fonttikokoja, lukumuotoiluja, solun reunoja ja solujen sävytys. Jos haluat estää muita tekemästä muutoksia tiettyihin soluihin, voit käyttää myös solutyyliä, joka lukitsee solut.
Excelissä on useita valmiita solutyylejä, joita voit käyttää. Voit tarvittaessa luoda mukautetun solutyylin muokkaamalla ennalta määritettyä solutyyliä.
Jotkin solutyylit perustuvat koko työkirjassa käytettyihin asiakirjan teemoihin. Kun vaihdat toiseen asiakirjan teemaan, nämä solutyylit päivitetään uuden asiakirjan teeman mukaiseksi.
Lisätietoja solutyylien käyttämisestä on artikkelissa Solutyylin käyttäminen, luominen tai poistaminen.
-
Taulukkotyylit Voit lisätä Excel-taulukkoon nopeasti suunnittelun laatuisia ja ammattimaisia muotoiluja käyttämällä valmiiksi määritettyä tai mukautettua taulukkotyyliä. Kun valitset jonkin ennalta määritetyistä vaihtoehtoisten rivien tyyleistä, Excel säilyttää vuorottelevan rivikuvion, kun suodatat, piilotat tai järjestät rivejä uudelleen.
Lisätietoja taulukkotyylien käyttämisestä on artikkelissa Excel-taulukon muotoileminen.
-
Pivot-taulukkotyylit Voit muotoilla Pivot-taulukkoa nopeasti käyttämällä ennalta määritettyä tai mukautettua Pivot-taulukkotyyliä. Excel-taulukoiden tapaan voit valita ennalta määritetyn vaihtoehtoisen rivin tyylin, joka säilyttää vaihtoehtoisen rivikuvion, kun suodatat, piilotat tai järjestät rivejä uudelleen.
Lisätietoja Pivot-taulukkotyylien käsittelemisestä on artikkelissa Pivot-taulukkoraportin asettelun ja muotoilun suunnitteleminen.
-
Kaaviotyylit Voit käyttää esimääriteltyä tyyliä kaaviossa. Excelissä on useita hyödyllisiä valmiita kaaviotyylejä, joista voit valita haluamasi tyylin, ja voit mukauttaa tyyliä tarvittaessa muuttamalla yksittäisten kaavion osien tyyliä manuaalisesti. Et voi tallentaa mukautettua kaaviotyyliä, mutta voit tallentaa koko kaavion kaaviomallina, jonka avulla voit luoda samanlaisen kaavion.
Lisätietoja kaaviotyylien muokkaamisesta on artikkelissa Kaavion asettelun tai tyylin muuttaminen.
Jos haluat, että tietyt tiedot (kuten teksti tai numerot) erottuvat, voit muotoilla tiedot manuaalisesti. Manuaalinen muotoilu ei perustu työkirjan asiakirjan teemaan, ellet valitse teeman fonttia tai käytä teeman värejä. Manuaalinen muotoilu pysyy samana, kun muutat asiakirjan teemaa. Voit muotoilla solun tai alue kaikki tiedot manuaalisesti samanaikaisesti, mutta voit myös muotoilla yksittäisiä merkkejä tällä menetelmällä.
Lisätietoja tietojen manuaalisesta muotoilusta on artikkelissa Solujen tekstin muotoileminen.
Jos haluat erottaa erityyppiset tiedot laskentataulukosta ja helpottaa laskentataulukon skannausta, voit lisätä reunoja solujen tai alueiden ympärille. Voit parantaa näkyvyyttä ja kiinnittää huomiota tiettyihin tietoihin myös varjostamalla soluja tasaisella taustavärillä tai tietyllä värikuviolla.
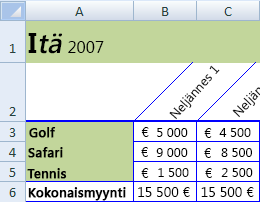
Jos haluat lisätä värikkään taustan kaikkiin laskentataulukon tietoihin, voit käyttää kuvaa myös taulukon taustana. Taulukon taustaa ei kuitenkaan voi tulostaa– tausta vain parantaa laskentataulukon näyttönäyttöä.
Lisätietoja reunojen ja värien käyttämisestä on seuraavissa ohjeaiheissa:
Laskentataulukon solujen reunaviivojen käyttäminen tai poistaminen
Laskentataulukon tietojen optimaalisen näyttämisen takaamiseksi voit halutessasi sijoittaa tekstin soluun uudelleen. Voit muuttaa solun sisällön tasausta, parantaa välistystä käyttämällä sisennystä tai näyttää tiedot eri suunnasta kiertämällä niitä.
Tietojen kiertämisestä on hyötyä erityisesti silloin, kun sarakeotsikot ovat leveämpiä kuin sarakkeen tiedot. Sen sijaan, että luot tarpeettoman leveitä sarakkeita tai lyhennettyjä otsikoita, voit kiertää sarakkeen otsikkotekstiä.
Lisätietoja tietojen tasauksen tai suunnan muuttamisesta on artikkelissa Tietojen siirtäminen soluun.
Jos olet jo muotoillut joitakin laskentataulukon soluja haluamallasi tavalla, voit kopioida vain kyseiset muodot muihin soluihin tai solualueisiin monella tavalla.
Leikepöydän komennot
-
Home > Liitä > Liitä määräten -> Liittämismuotoilu.
-
Home > Format Painter

Napsauta hiiren kakkospainiketta -komento

-
Osoita hiirtä valittujen solujen reunalla, kunnes osoitin muuttuu ristikkäin.
-
Napsauta hiiren kakkospainikkeella ja pidä sitä painettuna, vedä valinta alueeseen ja vapauta se.
-
Valitse Kopioi tähän vain muodoiksi.
Juomaraha Jos käytät macissa yhden painikkeen hiirtä tai ohjauslevyä, käytä Ctrl+Napsautus-näppäinyhdistelmää hiiren kakkospainikkeen sijaan.
Aluelaajennus
Tietoaluemuodot laajennetaan automaattisesti lisäriveille, kun kirjoitat rivejä jo muotoillun tietoalueen loppuun ja muotoilut näkyvät vähintään kolmella viidestä edeltävästä rivistä. Tietoalueen muotoilujen ja kaavojen laajentaminen on oletusarvoisesti käytössä, mutta voit ottaa sen käyttöön tai poistaa sen käytöstä:
-
Valitse Tiedosto -> Asetukset > Lisäasetukset > Laajenna päivämääräaluetta ja kaavoja ( Muokkausasetukset-kohdassa).










