Jos tulostat usein tietyn laskentataulukon osan, voit määrittää kyseisen valinnan sisältävän tulostusalueen. Tulostusalue tarkoittaa yhtä tai useampaa solualuetta, jotka olet määrittänyt tulostettavaksi, jos et halua tulostaa koko laskentataulukkoa. Kun tulostat laskentataulukon tulostusalueen määrittämisen jälkeen, vain tulostusalue tulostetaan. Voit tarvittaessa laajentaa tulostusaluetta lisäämällä soluja ja voit tyhjentää tulostusalueen ja tulostaa koko laskentataulukon.
Laskentataulukossa voi olla useita tulostusalueita. Jokainen tulostusalue tulostetaan erillisenä sivuna.
Huomautus: Tämän artikkelin näyttökuvat on otettu Excel 2013. Jos sinulla on jokin toinen versio, näkymä voi olla hieman erilainen, mutta toiminto on sama, ellei toisin mainita.
Toimintaohjeita
Vähintään yhden tulostusalueen määrittäminen
-
Valitse laskentataulukosta solut , jotka haluat määrittää tulostusalueeksi.
Vihje: Voit määrittää useita tulostusalueita pitämällä Ctrl-näppäintä painettuna ja valitsemalla tulostettavat alueet. Jokainen tulostusalue tulostuu erilliselle sivulle.
-
Valitse Sivun asettelu -välilehden Sivun asetukset - ryhmässä Tulostusalue ja valitse sitten Määritä tulostusalue.
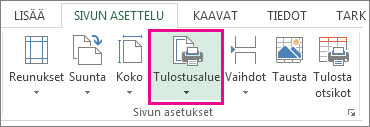
Huomautus: Määrittämäsi tulostusalue tallennetaan, kun tallennat työkirjan.
Jos haluat nähdä kaikki tulostusalueet ja varmistaa, että ne ovat haluamasi, valitse Näytä > Sivunvaihtojen esikatseluTyökirjanäkymät-ryhmässä . Kun tallennat työkirjan, myös tulostusalue tallennetaan.
Solujen lisääminen aiemmin luotuun tulostusalueeseen
Voit suurentaa tulostusaluetta lisäämällä vierekkäisiä soluja. Jos lisätyt solut eivät ole tulostusalueen vieressä, Excel luo soluille uuden tulostusalueen.
-
Valitse laskentataulukosta solut, jotka haluat lisätä aiemmin luotuun tulostusalueeseen.
Huomautus: Jos lisättävät solut eivät ole aiemmin luodun tulostusalueen vieressä, luodaan ylimääräinen tulostusalue. Jokainen laskentataulukon tulostusalue tulostetaan erillisenä sivuna. Vain vierekkäisiä soluja voidaan lisätä aiemmin luotuun tulostusalueeseen.
-
Valitse Sivun asettelu -välilehden Sivun asetukset - ryhmässä Tulostusalue ja valitse sitten Lisää tulostusalueelle.
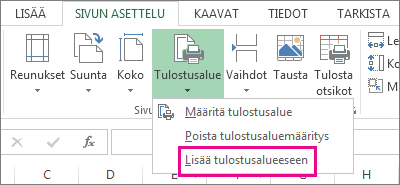
Kun tallennat työkirjan, myös tulostusalue tallennetaan.
Tulostusalueen tyhjentäminen
Huomautus: Jos laskentataulukossa on useita tulostusalueita, tulostusalueen tyhjentäminen poistaa kaikki laskentataulukon tulostusalueet.
-
Napsauta mitä tahansa sen laskentataulukon kohtaa, jonka tulostusalueen haluat tyhjentää.
-
Valitse Sivun asettelu -välilehden Sivun asetukset - ryhmässä Tyhjennä tulostusalue.
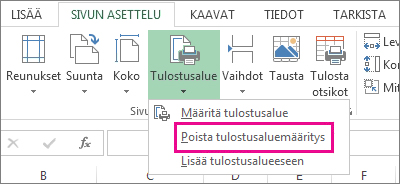
Tarvitsetko lisätietoja?
Voit aina kysyä neuvoa Excel Tech Community -yhteisön asiantuntijalta tai saada tukea tukiyhteisöltä.










