Excel-taulukoiden lasketut sarakkeet ovat erinomainen työkalu kaavojen tehokkaaseen syöttämiseen. Niiden avulla voit syöttää kaavan sarakkeen yhteen soluun, minkä jälkeen kaava laajennetaan automaattisesti sarakkeen muihin soluihin. Täytä- tai Kopioi-komentoa ei tarvitse käyttää. Näin voit säästää paljon aikaa, jos taulukossa on paljon rivejä. Jos muutat kaavaa, muutos laajennetaan samalla tavalla automaattisesti lasketun sarakkeen muihin soluihin.
Huomautus: Tämän artikkelin näyttökuvat on otettu Excel 2016:sta. Jos sinulla on jokin muu versio, näkymä voi olla hieman erilainen, mutta toiminto on sama, ellei toisin mainita.
Lasketun sarakkeen luominen
-
Luo taulukko. Jos Excel-taulukot eivät ole sinulle tuttuja, lue seuraava artikkeli: Yleistä Excel-taulukoista.
-
Lisää uusi sarake taulukkoon. Voit tehdä tämän kirjoittamalla välittömästi taulukon oikealla puolella olevaan sarakkeeseen, niin Excel laajentaa taulukkoa automaattisesti puolestasi. Tässä esimerkissä olemme luoneet uuden sarakkeen kirjoittamalla Kokonaissumma-sanan soluun D1.
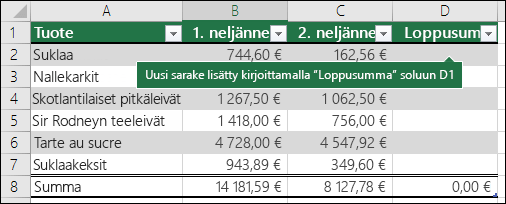
Vihjeitä:
-
Voit lisätä taulukkoon sarakkeen myös Aloitus-välilehdestä. Napsauta nuolta kohdassa Lisää > Lisää taulukon sarakkeita vasemmalle.
-
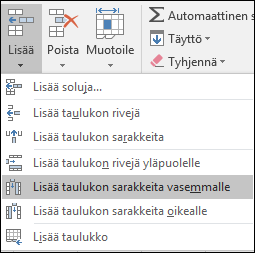
-
-
Kirjoita haluamasi kaava ja paina Enter-näppäintä.
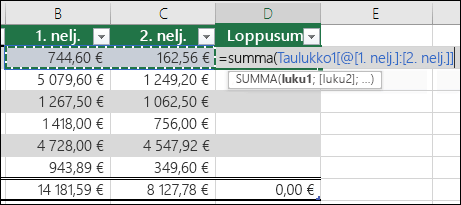
Tässä tapauksessa kirjoitimme =summa(ja valitsimme sitten Qtr 1 - ja Qtr 2 -sarakkeet . Tämän seurauksena Excel loi kaavan: =SUMMA(Taulukko1[@[Qtr 1]:[Qtr 2]]). Tätä kutsutaan rakenteelliseksi viittauskaavaksi , joka on yksilöllinen Excel-taulukoille. Rakenteellisten viittausten muoto sallii taulukon käyttää samaa kaavaa jokaisella rivillä. Tavallinen Excel-kaava tälle olisi =SUMMA(B2:C2), joka sinun on kopioitava tai täytettävä sarakkeen muihin soluihin.
Lisätietoja rakenteellisista viittauksista on seuraavassa artikkelissa: Rakenteellisten viittausten käyttäminen Excel-taulukoissa
-
Kun painat Enter-näppäintä, kaava täytetään automaattisesti kaikkiin sarakkeen soluihin sen solun ylä- ja alapuolelle, johon kirjoitit kaavan. Kaava on sama jokaisella rivillä, mutta koska se on rakenteellinen viittaus, Excel tietää sisäisesti, mikä rivi mikäkin on.
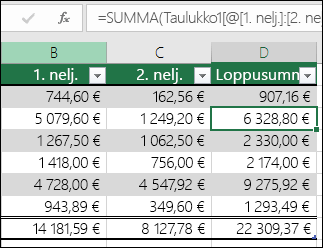
Huomautukset:
-
Myös kaavan kopioiminen tai täyttäminen tyhjän sarakkeen kaikkiin soluihin luo lasketun sarakkeen.
-
Jos kirjoitat tai siirrät kaavan sellaiseen taulukon sarakkeeseen, joka sisältää tietoja, Excel ei luo laskettua saraketta automaattisesti. Automaattisen korjauksen asetukset -painike tulee kuitenkin näkyviin, ja voit halutessasi luoda lasketun sarakkeen korvaamalla vanhat tiedot.
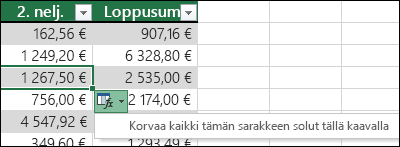
-
Jos syötät uuden kaavan, joka poikkeaa aiemmin luoduista kaavoista lasketussa sarakkeessa, sarake päivittyy automaattisesti uuden kaavan mukana. Voit kumota päivityksen ja säilyttää vain yhden uuden kaavan Automaattisen korjauksen asetukset - painikkeesta. Tätä ei kuitenkaan yleensä suositella, koska se voi estää sarakkeen automaattisen päivittämisen tulevaisuudessa, koska se ei tiedä, mitä kaavaa jatketaan, kun uusia rivejä lisätään.
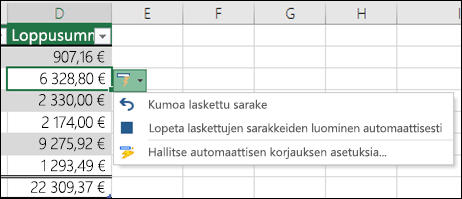
-
Jos olet kirjoittanut tai kopioinut kaavan tyhjän sarakkeen soluun etkä halua säilyttää uutta laskettua saraketta, valitse Kumoa

Laskettu sarake voi sisältää solun, jossa on eri kaava kuin muissa. Tämä aiheuttaa selkeästi taulukossa näkyvän poikkeuksen. Tällä tavalla tahattomat epäyhtenäisyydet voidaan helposti havaita ja ratkaista.
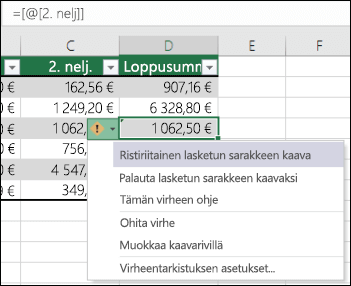
Huomautus: Excel luo poikkeuksen laskettuun sarakkeeseen, kun teet jonkin seuraavista:
-
Kirjoitat lasketun sarakkeen soluun muita tietoja kuin kaavan.
-
Kirjoitat kaavan lasketun sarakkeen soluun ja napsautat pikatyökalurivillä Kumoa

-
Kirjoitat uuden kaavan sellaiseen laskettuun sarakkeeseen, joka sisältää jo ainakin yhden poikkeuksen.
-
Kopioit laskettuun sarakkeeseen tietoja, jotka ovat erilaisia kuin lasketun sarakkeen kaava.
Huomautus: Jos kopioiduissa tiedoissa on kaava, se korvaa lasketun sarakkeen tiedot.
-
Poistat kaavan yhdestä tai useasta lasketun sarakkeen solusta.
Huomautus: Tätä poikkeusta ei merkitä.
-
Siirrät tai poistat solun toiselle laskentataulukon alueelle, johon on viittaus lasketun sarakkeen riveillä.
Virheilmoitus tulee näkyviin vain, jos virheiden tarkistaminen taustalla on otettu käyttöön. Jos virhesanomaa ei tule näkyviin, valitse Tiedosto > Asetukset > Kaavat > varmista, että Salli virheiden tarkistaminen taustalla -valintaruutu on valittuna.
-
Jos käytössäsi on Excel 2007, napsauta Office-painiketta

-
Jos käytät Mac-tietokonetta, valitse valikkorivillä Excel ja valitse sitten Asetukset > Kaavat ja luettelot > Virheentarkistus.
Laskettujen sarakkeiden luominen käyttämällä kaavojen automaattista täyttöä on oletusarvoisesti käytössä Excel-taulukossa. Jos et halua Excelin luovan laskettuja sarakkeita, kun kirjoitat kaavoja taulukon sarakkeisiin, voit poistaa kaavojen täytön käytöstä. Jos et halua poistaa asetusta käytöstä muttet halua aina luoda laskettuja sarakkeita, kun käsittelet taulukkoa, voit lopettaa laskettujen sarakkeiden automaattisen luomisen.
-
Laskettujen sarakkeiden ottaminen käyttöön tai poistaminen käytöstä
-
Valitse Tiedosto-välilehdestä Asetukset.
Jos käytössäsi on Excel 2007, valitse Office-painike

-
Valitse Tarkistustyökalut.
-
Valitse Automaattisen korjauksen asetukset -kohdassa Automaattisen korjauksen asetukset.
-
Napsauta Automaattinen muotoilu kirjoitettaessa -välilehteä.
-
Ota tämä asetus käyttöön tai poista se käytöstä valitsemalla Automaattisesti työskenneltäessä -kohdassa Luo lasketut sarakkeet täyttämällä taulukoiden kaavat -valintaruutu tai poistamalla sen valinta.
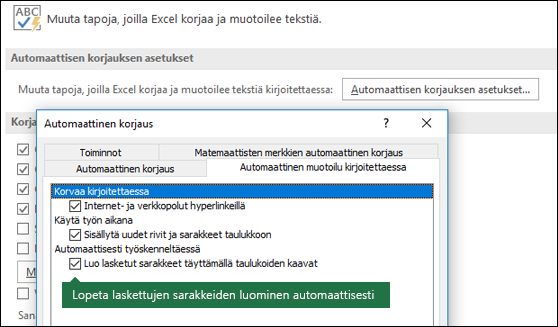
Vihje: Voit myös napsauttaa Automaattisen korjauksen asetukset -painiketta, joka näkyy taulukon sarakkeessa kaavan lisäämisen jälkeen. Valitse Automaattisen korjauksen asetusten hallinta ja poista sitten Luo lasketut sarakkeet täyttämällä taulukoiden kaavat -valintaruudun valinta, jos haluat poistaa tämän asetuksen käytöstä.
Jos käytät Mac-tietokonetta, valitse päävalikosta Excel, sitten Asetukset > Kaavat ja luettelot > Taulukot ja suodattimet > Täytä kaavat automaattisesti.
-
-
Laskettujen sarakkeiden automaattisen luomisen lopettaminen
Kun olet lisännyt ensimmäisen kaavan taulukon sarakkeeseen, napsauta näkyviin tulevaa Automaattisen korjauksen asetukset -painiketta ja valitse sitten Lopeta laskettujen sarakkeiden luominen automaattisesti.
Voit myös luoda mukautettuja laskettuja kenttiä Pivot-taulukoiden avulla, joissa luot yhden kaavan ja Excel käyttää sitä koko sarakkeeseen. Lisätietoja Pivot-taulukon arvojen laskemisesta.
Tarvitsetko lisätietoja?
Voit aina kysyä neuvoa Excel Tech Community -yhteisön asiantuntijalta tai saada tukea tukiyhteisöltä.
Katso myös
Taulukon koon muuttaminen lisäämällä tai poistamalla rivejä ja sarakkeita










