Kun haluat kutsua outlookissa henkilöitä osallistumaan kokoukseen tai tapahtumaan, lähetät yleensä kokouspyynnön. Vastaanottaja voi sitten hyväksyä pyynnön, ja kohde lisätään hänen kalenteriinsa.
On olemassa vaihtoehtoinen menetelmä, joka toimii laajemmin Outlookin ja muiden kalenteriohjelmien kanssa. Viestin tekstiosaan voidaan lisätä Internet-kalenterin (iCalendar) liite tai linkki iCalendar-tiedostoon. Kun vastaanottaja avaa liitteen tai napsauttaa linkkiä, tapahtuma lisätään hänen kalenteriohjelmaansa.
Huomautus: Toisin kuin Outlook-kokouspyynnöissä, iCalendar-liitteitä ja linkkejä käytettäessä et saa vahvistuksia, kun käyttäjät hyväksyvät tai hylkäävät.
Vaihe 1: Tapaamisen luominen
Jos olet jo luonut tapaamisen kalenteriin, siirry seuraavaan osaan, vaiheeseen 2: Lähetä iCalendar-liite.
-
Valitse kalenterissa Aloitus-välilehden Uusi-ryhmästä Uusi tapaaminen.
-
Kirjoita Aihe - ja Sijainti-ruutuihin aihe- ja sijaintitiedot.
-
Kirjoita Alkamisaika ja Päättymisaika.
-
Valitse Tapaaminen-välilehden Toiminnot-ryhmästä Tallenna ja sulje.
Vaihe 2: iCalendar-liitteen lähettäminen
-
Napsauta kalenterissa tapaamista.
-
Napsauta Tapaaminen-välilehdenToiminnot-ryhmässäLähetä edelleen -komennon alanuolta.
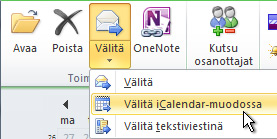
-
Valitse Lähetä edelleen iCalendarina.
Näyttöön tulee uusi viesti-ikkuna ja iCalendar liitetään.
Vaihe 3: Linkin lisääminen viestin tekstiosaan
Linkki voi olla teksti tai mikä tahansa valitsemasi kuva.
Tee jompikumpi seuraavista:
Tekstilinkin lisääminen viestin tekstiosaan
-
Napsauta avoimessa tapaaminenikkunassa hiiren kakkospainikkeella iCalendar .ics -liitettä ja valitse sitten Tallenna nimellä.
-
Valitse sijainti, jota kaikki vastaanottajat voivat käyttää.
Organisaatiossa voit esimerkiksi valita jaetun verkkosijainnin. Yleisin skenaario on tallentaa iCalendar-.ics-tiedosto sivustoon. Muista, että kun valitset tiedoston tallennuspaikan, on tärkeää, että vastaanottaja voi käyttää kyseistä sijaintia.
-
Valitse Tallenna.
-
Napsauta viestin tekstiosaa.
-
Valitse Lisää-välilehden Linkit-ryhmässä Hyperlinkki.
-
Kirjoita Näytettävä teksti -ruutuun teksti, jonka haluat näkyvän linkkinä.
-
Kirjoita Osoite-ruutuun sijainti, johon tallensit iCalendar-.ics tiedoston. Jos tallensit sen sivustoon, kirjoita kyseisen sijainnin verkko-osoite tai URL-osoite.
-
Valitse OK.
-
Jatka viestin täyttämistä normaalisti, mukaan lukien vastaanottajien lisääminen, ja valitse sitten Lähetä.
Kuvalinkin lisääminen viestin tekstiosaan
-
Napsauta avoimessa tapaaminenikkunassa hiiren kakkospainikkeella iCalendar .ics -liitettä ja valitse sitten Tallenna nimellä.
-
Valitse sijainti, jota kaikki vastaanottajat voivat käyttää.
-
Organisaatiossa voit esimerkiksi valita jaetun verkkosijainnin. Yleisin skenaario on tallentaa iCalendar-.ics-tiedosto sivustoon. Muista, että kun valitset tiedoston tallennuspaikan, on tärkeää, että vastaanottaja voi käyttää kyseistä sijaintia.
-
Valitse Tallenna.
-
Napsauta viestin tekstiosaa.
-
Valitse Lisää-välilehden Kuvitukset-ryhmästä Kuva.
-
Napsauta kuvaa, jonka haluat lisätä, ja valitse sitten Lisää.
-
Napsauta lisättyä kuvaa.
-
Valitse Lisää-välilehden Linkit-ryhmässä Hyperlinkki.
-
Kirjoita Osoite-ruutuun sijainti, johon tallensit .ics tiedoston. Jos tallensit sen sivustoon, kirjoita kyseisen sijainnin verkko-osoite tai URL-osoite.
-
Valitse OK.
-
Jatka viestin täyttämistä normaalisti, mukaan lukien vastaanottajien lisääminen, ja valitse sitten Lähetä.










