Jos haluat muuttaa luettelon luettelomerkkien tai numeroiden muotoilua, valitse kaikki luettelon luettelomerkit tai numerot napsauttamalla mitä tahansa luettelomerkkiä tai numeroa. Jos valitset tekstin, sekä tekstin että luettelomerkkien tai numeroinnin muotoilu muuttuu.
Uuden luettelomerkki- tai numerointimuodon valitseminen
-
Napsauta muutettavan luettelon luettelomerkkiä tai numeroa.
Monitasoisessa luettelossa voit muuttaa muotoilua yksi taso kerrallaan napsauttamalla luettelossa yhtä luettelomerkkiä tai numeroa kyseisellä tasolla.
-
Napsauta Aloitus-välilehdenKappale-kohdassaLuettelomerkit - tai Numerointi-kohdan vieressä olevaa nuolta.
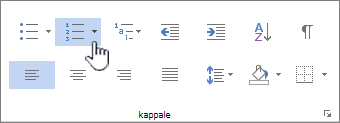
-
Napsauta luettelomerkki- tai numerointiluettelomuotoa, jonka haluat lisätä luettelomerkkikirjastoon tai numerointikirjastoon.
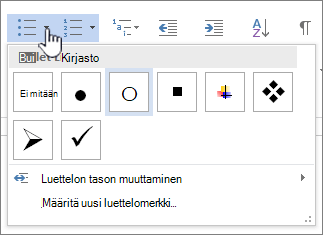
Uuden luettelomerkin, fontin tai kuvan määrittäminen
Luettelomerkkikirjastossa näkyvät luettelomerkit ovat Word fonttikirjastojen osajoukko. Tämä tarkoittaa, että voit valita eri merkin luettelomerkeillesi. Voit esimerkiksi muuttaa pistemerkit nuoliksi tai jopa euro- tai dollarimerkeillä. Voit myös käyttää näköistiedostoa, joka löytyy joko Internetistä tai tietokoneesta.
-
Valitse kaikki luettelomerkit napsauttamalla luettelon luettelomerkkiä.

-
Napsauta luettelomerkkikuvakkeen vieressä olevaa alanuolta.

-
Valitse ponnahdusruudun alareunassa Määritä uusi luettelomerkki.
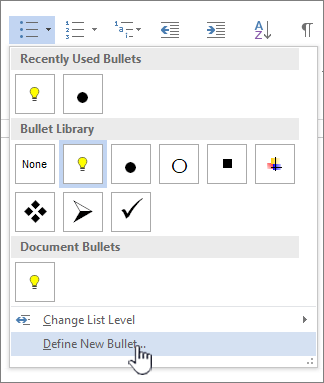
-
Tee Määritä uusi luettelomerkki -paneelissa jompikumpi seuraavista:
-
Jos haluat muuttaa tai lisätä merkin, valitse Symboli. Valitse merkki symbolikirjastosta ja valitse OK.
Jos haluat muuttaa fontin määritteitä uuden merkin valitsemisen jälkeen, valitse Fontti. Muuta tyyliä, kokoa ja fonttia ja valitse sitten OK.
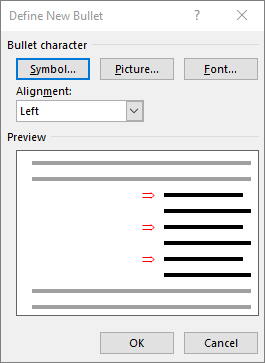
-
Jos haluat lisätä kuvan, valitse Kuva. Valitse Lisää kuvia -ikkunassa joko Tietokoneen kuvien tiedostosta tai Bing-kuva Haku, jos haluat etsiä kuvan verkosta.
Valitse tietokoneesta haluamasi kuva tai Bing-haku ja valitse sitten Avaa tai Lisää.
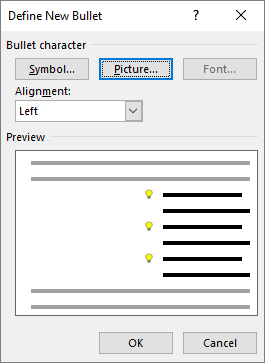
-
-
Jos uudet luettelomerkit näyttävät hyviltä esikatselussa, valitse OK.
Luettelon luettelomerkkien tai numeroiden fonttimuodon, värin tai koon muuttaminen
Fontti-määritteet ohjaavat luettelomerkkien ja numeroiden fontteja, värejä ja kokoa. Voit muuttaa luettelon luettelomerkkien tai numeroiden tekstimuotoilua muuttamatta luettelon tekstiä. Voit esimerkiksi muotoilla numeroita tai luettelomerkkejä eri fonttivärillä kuin luettelon teksti.
-
Napsauta luettelomerkkiä tai numeroa luettelossa.
Kaikki luettelon luettelomerkit tai numerot ovat valittuina.

-
Tee haluamasi muutokset Aloitus-välilehden Fontti-ryhmässä .
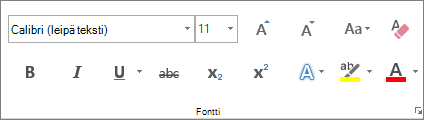
Napsauta esimerkiksi Fontin väri -kohdan vieressä olevaa nuolta ja valitse sitten haluamasi väri.
Voit helposti muuttaa luettelokohteen tasoa.
-
Napsauta luettelomerkkiä tai numeroa, joka on siirtynyt pois paikaltaan.
-
Napsauta Aloitus-välilehdenKappale-kohdassaLuettelomerkit - tai Numerointi-kohdan vieressä olevaa nuolta.
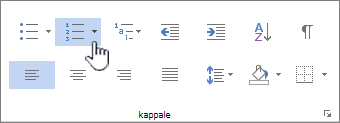
-
Osoita Muuta luettelotasoa ja valitse sitten haluamasi taso.
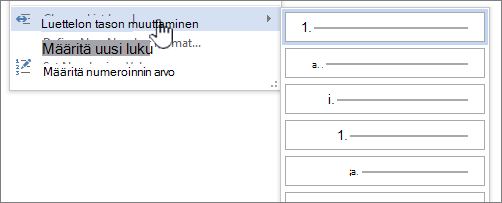
-
Napsauta muutettavan luettelon luettelomerkkiä tai numeroa.
Kun napsautat luettelomerkkiä tai numeroa automaattisesti tunnistetussa luettelomerkeillä varustetussa tai numeroidussa luettelossa, valitset koko luettelon.
-
Valitse Aloitus-välilehden Kappale-ryhmässä Luettelomerkit tai Numerointi.
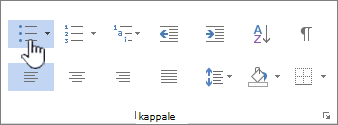
Voit muuttaa luettelon takaisin valitsemalla joko Luettelomerkit


Monitasoinen luettelo näyttää luettelokohteet useilla tasoilla yhden tason sijaan.

-
Napsauta luettelossa luettelomerkkiä tai numeroa sillä tasolla, jota haluat muuttaa.
Kun napsautat luettelomerkkiä tai numeroa automaattisesti tunnistetussa luettelomerkeillä varustetussa tai numeroidussa luettelossa, valitset kaikki kyseisellä tasolla olevat luettelokohteet.
Jos haluat muuntaa koko monitasoisen luettelon luettelomerkeiksi tai numeroiksi, valitse koko luettelo.
-
Valitse Aloitus-välilehden Kappale-ryhmässä Luettelomerkit tai Numerointi.
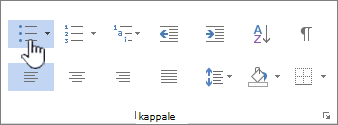
Jos haluat muuttaa luettelon takaisin, valitse Luettelomerkit


Aiheeseen liittyvät artikkelit
Luettelomerkein varustetun tai numeroidun luettelon luominen
Luettelomerkkien tai numeroinnin ottaminen käyttöön tai poistaminen käytöstä
Uusien luettelomerkkien, numeroiden ja monitasoisten luetteloiden määrittäminen
Välityksen määrittäminen luettelomerkin ja tekstin tai numeron ja tekstin välillä
Mielipiteesi on tärkeä!
Oliko tästä artikkelista apua? Jos oli, kerro siitä tämän sivun alareunassa. Jos ei, kerro, mitä pidit vaikeana tai mitä puuttui. Nimeä käyttämäsi Word-versio ja käyttöjärjestelmäversio. Käytämme palautettasi tosiasioiden tarkistukseen, lisäämme tietoja ja päivitämme artikkelin.










