Jos haluat näyttää arvoluettelon, josta käyttäjät voivat valita haluamansa arvon, lisää laskentataulukkoon luetteloruutu.

Luetteloruudun lisääminen laskentataulukkoon
-
Luo luettelo kohteista, jotka haluat näyttää luetteloruudussa, kuten tässä kuvassa.
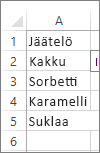
-
Valitse Kehitystyökalut > Lisää.
Huomautus: Jos Kehitystyökalut-välilehti ei ole näkyvissä, valitse Tiedosto > Asetukset > Muokkaa valintanauhaa. Valitse Päävälilehdet-luettelossa Kehitystyökalut-valintaruutu ja valitse sitten OK.
-
Valitse Lomakeohjausobjektit-kohdassa Luetteloruutu (lomakeohjausobjekti).
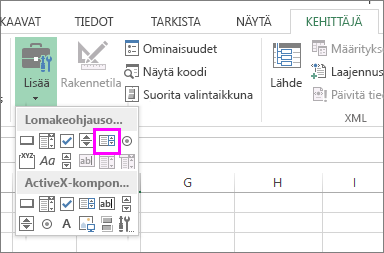
-
Napsauta solua, johon haluat luoda luetteloruudun.
-
Valitse Ominaisuudet > Ohjaus ja määritä haluamasi ominaisuudet:
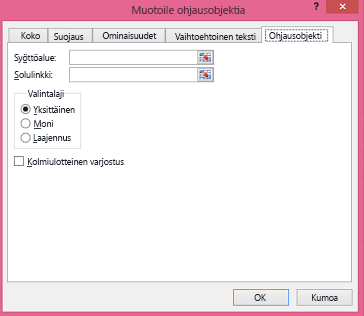
-
Kirjoita Syöttöalue-ruutuun solualue, joka sisältää arvoluettelon.
Huomautus: Jos haluat luetteloruudussa näkyvän enemmän kohteita, voit muuttaa tekstin fonttikoon luettelossa.
-
Kirjoita Solulinkki-ruutuun soluviittaus.
Vihje: Valitsemasi solu sisältää luvun, joka on liitetty luetteloruudussa valittuun kohteeseen. Voit käyttää lukua kaavassa, kun haluat palauttaa todellisen kohteen syöttöalueelta.
-
Valitse Valintalaji-kohdassa Yksittäinen-vaihtoehto ja valitse OK.
Huomautus: Jos haluat käyttää Moni- tai Laajennus-vaihtoehtoa, harkitse ActiveX-luetteloruudun käyttämistä.
-
Yhdistelmäruudun lisääminen laskentataulukkoon
Voit helpottaa tietojen syöttämistä antamalla käyttäjien valita arvon yhdistelmäruudusta. Yhdistelmäruutu on tekstiruudun ja luetteloruudun yhdistelmä, jonka avulla voidaan luoda avattava luetteloruutu.
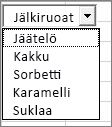
Voit lisätä lomakeohjausobjektin tai ActiveX-komponentin yhdistelmäruudun. Jos haluat luoda yhdistelmäruudun, joka sallii käyttäjän muokata tekstiruudun tekstiä, harkitse ActiveX-yhdistelmäruudun käyttämistä. ActiveX-komponentin yhdistelmäruutu on monipuolisempi, koska voit helpottaa tekstin lukemista zoomatussa laskentataulukossa muuttamalla fontin ominaisuuksia, ja voit ohjelmoinnin avulla saada sen näkymään soluissa, jotka sisältävät tietojen kelpoisuustarkistuksen luettelon.
-
Valitse sarake, jonka voit piilottaa laskentataulukossa, ja luo luettelo kirjoittamalla yksi arvo kuhunkin soluun.
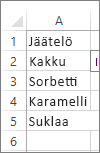
Huomautus: Voit myös luoda luettelon saman työkirjan toiseen laskentataulukkoon.
-
Valitse Kehitystyökalut > Lisää.
Huomautus: Jos Kehitystyökalut-välilehti ei ole näkyvissä, valitse Tiedosto > Asetukset > Muokkaa valintanauhaa. Valitse Päävälilehdet-luettelossa Kehitystyökalut-valintaruutu ja valitse sitten OK.
-
Valitse lisättävän yhdistelmäruudun tyyppi:
-
Valitse Lomakeohjausobjektit-kohdassa Yhdistelmäruutu (lomakeohjausobjekti).
Vaihtoehtoisesti voit toimia seuraavasti:
-
Valitse ActiveX-komponentit-kohdassa Yhdistelmäruutu (ActiveX-komponentti).
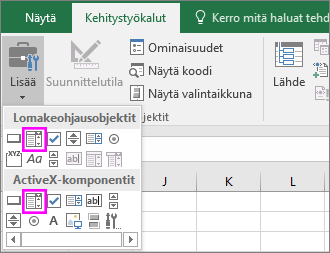
-
-
Piirrä yhdistelmäruutu haluamaasi soluun napsauttamalla solua ja vetämällä hiirellä.
Vihjeitä:
-
Jos haluat muuttaa ruudun kokoa, osoita jotakin koonmuuttokahvoista ja vedä ohjausobjektin reunaa, kunnes ohjausobjekti on korkeudeltaan ja leveydeltään halutun kokoinen.
-
Jos haluat siirtää yhdistelmäruudun laskentataulukon toiseen kohtaan, valitse ruutu ja vedä se haluamaasi kohtaan.
Lomakeohjausobjektin yhdistelmäruudun muotoileminen
-
Napsauta hiiren kakkospainikkeella yhdistelmäruutua ja valitse Muotoile ohjausobjektia.
-
Valitse Ohjaus ja määritä seuraavat asetukset:
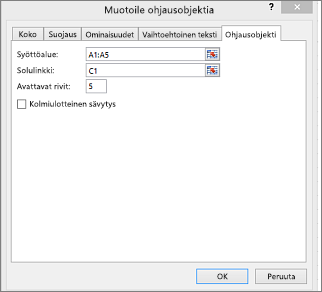
-
Syöttöalue: Kirjoita solualue, joka sisältää kohteet.
-
Solulinkki: Yhdistelmäruutu voidaan linkittää soluun, jossa näkyy kohteen numero, kun valitset kohteen luettelosta. Kirjoita sen solun numero, jossa haluat kohteen numeron näkyvän.
Esimerkiksi solu C1 näyttää numeron 3, kun kohde Sorbet (Sorbetti) on valittu, koska se on kolmas kohde luettelossamme.
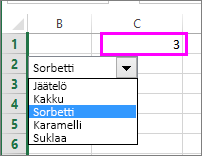
Vihje: Voit näyttää kohteen nimen sen numeron sijaan käyttämällä INDEX-funktiota. Esimerkissämme yhdistelmäruutu on linkitetty soluun B1, ja luettelon solualue on A1:A2. Jos seuraava kaava kirjoitetaan soluun C1: =INDEX(A1:A5,B1) ja kun valitaan kohde "Sorbet" (Sorbetti), kohteen nimi näytetään solussa C1.
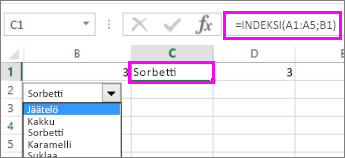
-
Avattavat rivit: Rivimäärä, jonka haluat näyttää, kun käyttäjä napsauttaa alanuolta. Jos luettelossa on esimerkiksi 10 kohdetta, etkä halua selata luetteloa, muuta oletusarvoksi 10. Jos kirjoitat luvun, joka on pienempi kuin kohteiden määrä luettelossa, luettelossa näkyy vierityspalkki.
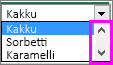
-
-
Valitse OK.
ActiveX-yhdistelmäruudun muotoileminen
-
Valitse Kehitystyökalut > Suunnittelutila.
-
Valitse hiiren kakkospainikkeella Ominaisuudet, valitse Aakkosjärjestys ja muuta haluamasi ominaisuusasetukset.
Voit määrittää kuvassa näkyvän yhdistelmäruudun ominaisuudet seuraavasti:

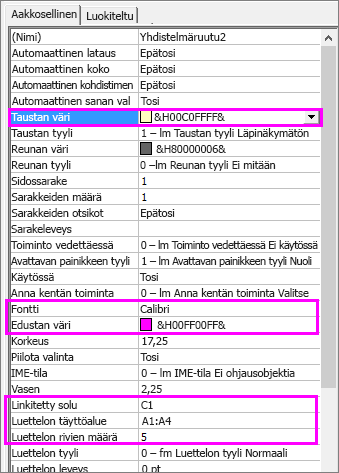
Ominaisuuden määrittäminen
Toimintaohje
Täyttöväri
Valitse TaustanVäri > alanuoli > Valikoima ja valitse väri.
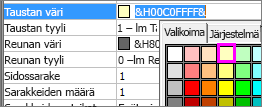
Fontin tyyppi, tyyli ja koko
Valitse Fontti > ...-painike ja valitse haluamasi fontin tyyppi, koko tai tyyli.
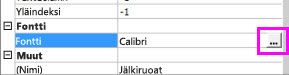
Fontin väri
Valitse EdustanVäri > alanuoli > Valikoima ja valitse haluamasi väri.
Valitun luetteloarvon näyttäminen soluun linkittämällä
Valitse Linkitetty solu.
Yhdistelmäruudun linkittäminen luetteloon
Valitse ListFillRange (LuettelonTäyttöAlue) -kohdan vieressä oleva ruutu ja kirjoita luettelon solualue.
Näytettävien luettelokohteiden määrän muuttaminen
Valitse LuettelonRivienMäärä-ruutu ja kirjoita näytettävien kohteiden määrä.
-
Sulje Ominaisuus-ruutu ja valitse Suunnittelutila.
-
Kun muotoilu on valmis, voit napsauttaa luettelon sisältävää saraketta hiiren kakkospainikkeella ja valita Piilota-vaihtoehdon.
Tarvitsetko lisätietoja?
Voit aina kysyä neuvoa Excel Tech Community -yhteisön asiantuntijalta tai saada tukea tukiyhteisöltä.
Katso myös
Yleistä laskentataulukon lomakkeista, lomakeohjausobjekteista ja ActiveX-ohjausobjekteista
Valintaruudun tai valintanapin (lomakeohjausobjektien) lisääminen










