Voit muuttaa luettelon sarakeasetuksia, kuten sarakkeen nimeä ja tyyppiä. Sarakkeen tyypistä riippuen voit myös tehdä muutoksia, kuten kuinka paljon tekstiä käyttäjä voi kirjoittaa tai mitkä sarakkeet näytetään tai piilotetaan. Voit myös muuttaa järjestystä, jossa sarakkeet näkyvät luettelossa. Esimerkiksi tuoteluettelossa voit muuttaa tuotenumeron tai hinnan sijaintia luettelossa.
Huomaa, että luettelosarakkeiden muokkaamista varten on muokattava käyttöoikeustasoa tai uudempia.
Huomautus: Näyttääkö näyttösi erilaiselta kuin tässä olevat esimerkit? Järjestelmänvalvojasi on ehkä määrittänyt perinteisen käyttökokemuksen luetteloon tai käytössäsi saattaa olla aiempi versio. Jos näin on, katso Luettelon tai kirjaston sarakkeen muuttaminen. Jos olet luettelon omistaja, sivuston omistaja tai järjestelmänvalvoja, lue ohjeet luetteloiden tai tiedostokirjastojen uuden tai perinteisen käyttöliittymän valitsemiseen. Ohjeet oletuskokemuksen valitsemiseen ovat artikkelissa Luetteloiden tai tiedostokirjastojen uuden tai perinteisen käyttöliittymän vaihtaminen.
Sarakkeiden näyttöjärjestyksen muuttaminen
-
Avaa päivitettävä luettelo.
-
Jos haluat muuttaa jonkin muun kuin oletusnäkymän sarakkeiden järjestystä, valitse Näytä

-
Osoita hiiren osoitinta ja napsauta alanuolta jossakin luettelon otsikossa ja valitse sitten Sarakeasetukset ja>tai piilota sarakkeet.
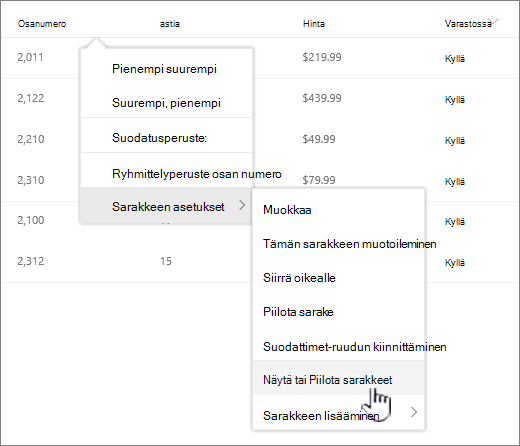
-
Vedä ja pudota sarakkeita ylös- tai alaspäin, jotta ne ovat uudessa järjestyksessä. Voit käyttää myös ylä- ja alanuolia, jotka tulevat näkyviin, kun pidät hiiren osoitinta sarakkeen päälle.
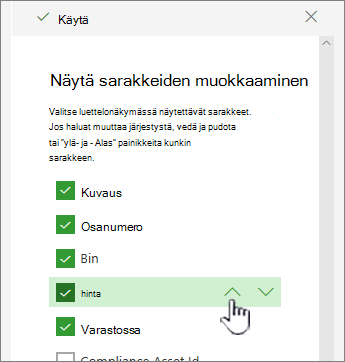
-
Jos haluat muuttaa kaikkien sarakkeiden järjestystä, toista vaihe 3 ja tallenna se valitsemalla Käytä.
-
Jos haluat tallentaa näkymän, valitse

Sarakkeiden näyttäminen ja piilottaminen
-
Avaa päivitettävä luettelo.
-
Jos haluat näyttää tai piilottaa sarakkeita muissa kuin oletusnäkymässä, valitse Näytä

-
Osoita hiiren osoitinta ja napsauta alanuolta jossakin luettelon otsikossa ja valitse sitten Sarakeasetukset ja>tai piilota sarakkeet.
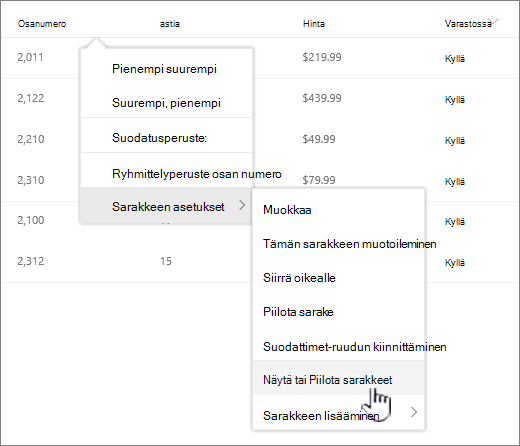
-
Valitse tai tyhjennä Muokkaa näkymän sarakkeita -valintaikkunassa sarakkeet, jotka haluat näyttää tai piilottaa.
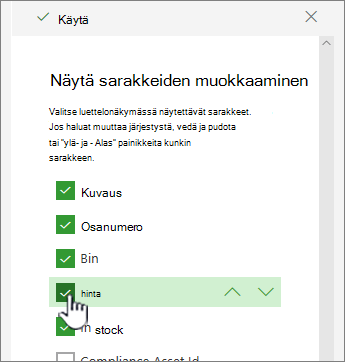
-
Tallenna valitsemalla Käytä.
-
Jos haluat tallentaa näkymän, valitse

Luettelon muiden sarakeasetusten muuttaminen
Voit myös muuttaa sarakkeiden muita asetuksia suoraan sarakeasetusten avattavasta valikosta.
-
Avaa SharePoint päivitettävä luettelo.
-
Jos haluat muuttaa muun näkymän sarakkeita kuin oletusnäkymää, valitse Näytä

-
Napsauta muutettavan sarakkeen vieressä olevaa nuolta ja valitse Sarakeasetukset.
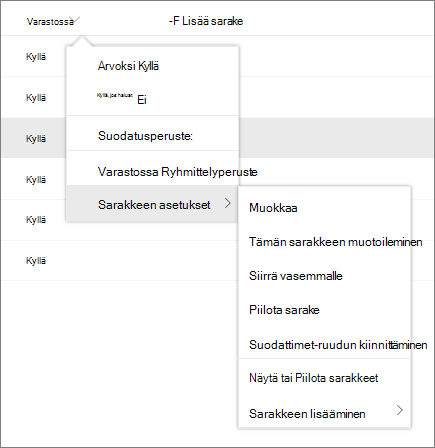
-
Valitse valikossa haluamasi muutos, kuten sarakkeen muotoilu, siirtäminen vasemmalle tai oikealle, sarakkeen piilottaminen tai lisääminen . Asetukset vaihtelevat muokattavan sarakkeen tyypin mukaan.
Lisätietoja on vaihtoehdoissa Sivuston saraketyypit ja asetukset ja RTF-tekstin muokkaaminen, luettelosarake SharePoint.
-
Tallenna valitsemalla OK.
Anna palautetta
Oliko tästä artikkelista apua? Jos oli, kerro siitä tämän sivun alareunassa. Jos ei ollut apua, kerro, mitä pidit vaikeana tai mitä puuttui. Palautteen avulla tarkistamme faktat, lisäämme tietoja ja päivitämme tämän artikkelin.










