Excelissä ei ole oletusfunktiota, joka näyttää luvut englanninkielisinä sanoina laskentataulukossa, mutta voit lisätä tämän ominaisuuden liittämällä seuraavan SpellNumber-funktiokoodin VBA (Visual Basic for Applications) -moduuliin. Tämän funktion avulla voit muuntaa dollari- ja sentin summat sanoiksi kaavalla, joten 22,50 luettaisiin Twenty-Two dollareina ja 50 senttinä. Tästä voi olla hyötyä, jos käytät Exceliä mallina tarkistusten tulostamiseen.
Jos haluat muuntaa numeeriset arvot tekstimuotoon näyttämättä niitä sanoina, käytä sen sijaan TEKSTI-funktiota .
Huomautus: Microsoft tarjoaa ohjelmointiesimerkkejä vain havainnollistamista varten ilman ilmaistua tai oletettua takuuta. Tämä sisältää muun muassa oletetut takuut soveltuvuudesta kaupankäynnin kohteeksi tai sopivuudesta tiettyyn tarkoitukseen. Tässä artikkelissa oletetaan, että tunnet VBA-ohjelmointikielen sekä työkalut, joita käytetään toimintosarjojen luomiseen ja virheenkorjaukseen. Microsoftin tukihenkilöt voivat auttaa selittämään tietyn toimintosarjan toiminnallisuuden. He eivät kuitenkaan muokkaa näitä esimerkkejä lisätoimintojen tarjoamiseksi tai luo menetelmiä erityisvaatimusten täyttämiseksi.
SpellNumber-funktion luominen numeroiden muuntamiseksi sanamuotoon
-
Avaa Visual Basic -Kirjoitusavustaja (VBE) pikanäppäimellä Alt + F11.
Huomautus: Voit käyttää Visual Basic -editoria myös näyttämällä Kehitystyökalut-välilehden valintanauhassa.
-
Napsauta Lisää-välilehteä ja napsauta sitten Moduuli.
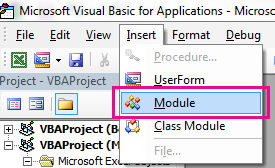
-
Kopioi seuraavat koodirivit.
Huomautus: Tämä koodi tunnetaan käyttäjän määrittämänä funktiona (UDF), ja se automatisoi numeroiden muuntamisen tekstiksi koko laskentataulukossa.
Option Explicit 'Main Function Function SpellNumber(ByVal MyNumber) Dim Dollars, Cents, Temp Dim DecimalPlace, Count ReDim Place(9) As String Place(2) = " Thousand " Place(3) = " Million " Place(4) = " Billion " Place(5) = " Trillion " ' String representation of amount. MyNumber = Trim(Str(MyNumber)) ' Position of decimal place 0 if none. DecimalPlace = InStr(MyNumber, ".") ' Convert cents and set MyNumber to dollar amount. If DecimalPlace > 0 Then Cents = GetTens(Left(Mid(MyNumber, DecimalPlace + 1) & _ "00", 2)) MyNumber = Trim(Left(MyNumber, DecimalPlace - 1)) End If Count = 1 Do While MyNumber <> "" Temp = GetHundreds(Right(MyNumber, 3)) If Temp <> "" Then Dollars = Temp & Place(Count) & Dollars If Len(MyNumber) > 3 Then MyNumber = Left(MyNumber, Len(MyNumber) - 3) Else MyNumber = "" End If Count = Count + 1 Loop Select Case Dollars Case "" Dollars = "No Dollars" Case "One" Dollars = "One Dollar" Case Else Dollars = Dollars & " Dollars" End Select Select Case Cents Case "" Cents = " and No Cents" Case "One" Cents = " and One Cent" Case Else Cents = " and " & Cents & " Cents" End Select SpellNumber = Dollars & Cents End Function ' Converts a number from 100-999 into text Function GetHundreds(ByVal MyNumber) Dim Result As String If Val(MyNumber) = 0 Then Exit Function MyNumber = Right("000" & MyNumber, 3) ' Convert the hundreds place. If Mid(MyNumber, 1, 1) <> "0" Then Result = GetDigit(Mid(MyNumber, 1, 1)) & " Hundred " End If ' Convert the tens and ones place. If Mid(MyNumber, 2, 1) <> "0" Then Result = Result & GetTens(Mid(MyNumber, 2)) Else Result = Result & GetDigit(Mid(MyNumber, 3)) End If GetHundreds = Result End Function ' Converts a number from 10 to 99 into text. Function GetTens(TensText) Dim Result As String Result = "" ' Null out the temporary function value. If Val(Left(TensText, 1)) = 1 Then ' If value between 10-19... Select Case Val(TensText) Case 10: Result = "Ten" Case 11: Result = "Eleven" Case 12: Result = "Twelve" Case 13: Result = "Thirteen" Case 14: Result = "Fourteen" Case 15: Result = "Fifteen" Case 16: Result = "Sixteen" Case 17: Result = "Seventeen" Case 18: Result = "Eighteen" Case 19: Result = "Nineteen" Case Else End Select Else ' If value between 20-99... Select Case Val(Left(TensText, 1)) Case 2: Result = "Twenty " Case 3: Result = "Thirty " Case 4: Result = "Forty " Case 5: Result = "Fifty " Case 6: Result = "Sixty " Case 7: Result = "Seventy " Case 8: Result = "Eighty " Case 9: Result = "Ninety " Case Else End Select Result = Result & GetDigit _ (Right(TensText, 1)) ' Retrieve ones place. End If GetTens = Result End Function ' Converts a number from 1 to 9 into text. Function GetDigit(Digit) Select Case Val(Digit) Case 1: GetDigit = "One" Case 2: GetDigit = "Two" Case 3: GetDigit = "Three" Case 4: GetDigit = "Four" Case 5: GetDigit = "Five" Case 6: GetDigit = "Six" Case 7: GetDigit = "Seven" Case 8: GetDigit = "Eight" Case 9: GetDigit = "Nine" Case Else: GetDigit = "" End Select End Function -
Liitä koodirivit ruutuun Module1 (koodi).
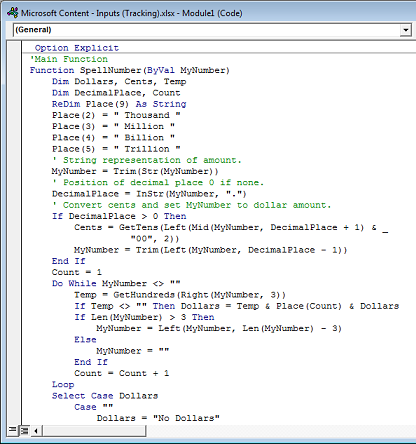
-
Palaa Exceliin painamalla näppäinyhdistelmää Alt + Q . SpellNumber-funktio on nyt valmis käytettäväksi.
Huomautus: Tämä funktio toimii vain nykyisessä työkirjassa. Jos haluat käyttää tätä funktiota toisessa työkirjassa, kopioi ja liitä koodi kyseiseen työkirjaan toistamalla vaiheet.
SpellNumber-funktion käyttäminen yksittäisissä soluissa
-
Kirjoita kaava =SpellNumber(A1) soluun, jossa haluat näyttää kirjoitetun luvun, jossa A1 on solu, joka sisältää muunnettavan luvun. Voit myös kirjoittaa arvon manuaalisesti esimerkiksi =SpellNumber(22.50).
-
Vahvista kaava painamalla Enter-näppäintä .
SpellNumber-funktion työkirjan tallentaminen
Excel ei voi tallentaa makrofunktioita sisältävää työkirjaa makrottomaan vakiomuotoon (.xlsx). Jos valitset Tiedosto > Tallenna. VB-projekti -valintaikkuna avautuu. Valitse Ei.
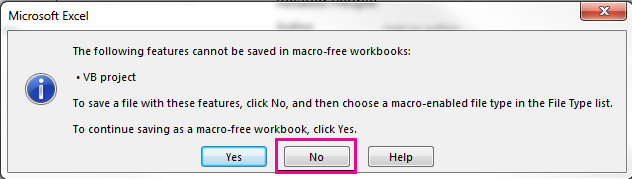
Voit tallentaa tiedoston Excel Macro-Enabled -työkirjana (.xlsm), jotta tiedosto pysyy nykyisessä muodossaan.
-
Valitse Tiedosto > Tallenna nimellä.
-
Napsauta avattavaa Tallenna muodossa - valikkoa ja valitse Excel Macro-Enabled Työkirja.
-
Valitse Tallenna.










