Jos kirjoitat monta lukua sisältävää tiedostoa, kuten kirjaa, joka sisältää kuvia, haluat ehkä kuvan sisältävän luvun numeron olevan kuvatekstin edessä. Esimerkiksi kappaleen viisi kolmannen kuvan selite voi olla Kuva 5-3. Onneksi ei ole vaikeaa lisätä lukujen numeroita kuvateksteihin ja päivittää niitä automaattisesti, jos siirrät kuvan eri lukuun tiedoston muokkaamisen aikana.
Vaihe 1: Numeroinnin käyttäminen asiakirjan lukujen otsikoissa
Huomautus: Voit sisällyttää lukujen numerot kuvateksteihin käyttämällä yksilöivää otsikkotyyliä lukujen otsikoissa. Jos esimerkiksi käytät lukujen otsikossa Otsikko 1 -tyyliä, älä käytä Otsikko 1-tyyliä missään muussa asiakirjan tekstissä.
-
Valitse asiakirjan ensimmäisen luvun otsikko.
-
Napsauta Aloitus-välilehden Kappale-ryhmässä Monitasoinen luettelo -kohdan vieressä olevaa nuolta.
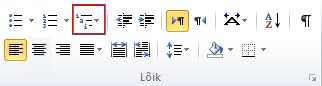
-
Valitse lukunumeroinnin luettelomääritystä (sitä, jossa on teksti Otsikko 1 tai Luku 1).
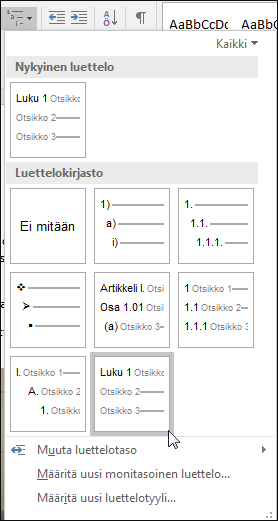
Lukunumeroinnin luettelomääritystä käytetään automaattisesti asiakirjan kaikissa otsikoissa, joissa kyseinen tyyli on käytössä (esim. Otsikko 1 tässä esimerkissä).
Vaihe 2: Lukunumeroiden lisääminen kuvateksteihin
-
Valitse objekti (taulukko, kaava, kuva tai muu objekti), johon haluat lisätä kuvatekstin.
-
Valitse Viittaukset-välilehden Kuvatekstit-ryhmässä Lisää kuvateksti.
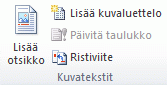
-
Valitse Tarra-luettelosta otsikko, joka kuvaa objektia parhaiten, kuten kuva tai yhtälö. Jos luettelossa ei ole haluamaasi otsikkoa, valitse Uusi otsikko, kirjoita Otsikko-ruutuun uusi otsikko ja valitse sitten OK.
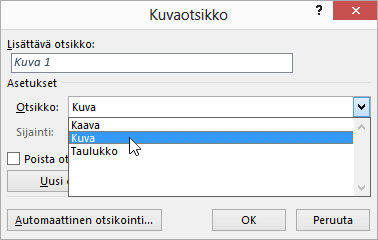
-
Kirjoita teksti, mukaan lukien välimerkit, jonka haluat näkyvän otsikon perässä.
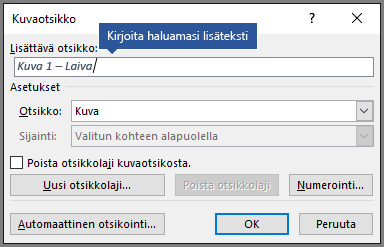
-
Valitse Kuvateksti-valintaikkunassa Numerointi.
-
Valitse Lisää luvun numero -valintaruutu.
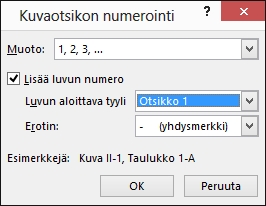
-
Valitse Luvun aloittava tyyli -luettelosta otsikkotyyli, jota on käytetty luvun otsikkoon.
-
Valitse Käytä erotinta -luettelosta välimerkki, jolla luvun numero erotetaan kuvatekstin numerosta. Tässä esimerkissä erottimeksi on valittu yhdysmerkki, joten ensimmäisen kuvan kuvateksti luvussa 2 näkyy muodossa Kuva 2-1.
-
Valitse OK.
Vihje: Jos numerointi vaikuttaa väärältä, etenkin kuvien lisäämisen tai siirtämisen jälkeen, voit päivittää kuvatekstit painamalla CTRL+A (joka valitsee koko tiedoston) ja päivittämällä sitten kaikki kuvateksti painamalla F9.
Tutustu myös seuraaviin ohjeaiheisiin
Onko sinulla Wordin kuvatekstejä koskeva kysymys, johon täältä ei löytynyt vastausta?
Esitä kysymys Word Answers -keskustelupalstalla.
Auta kehittämään Wordia
Onko sinulla Wordia koskevia parannusehdotuksia? Jos näin on, kerro siitä meille antamalla palautetta. Saat lisätietoja kohdasta Miten voin antaa palautetta Microsoft Officesta?










