Suunnittelija parantaa Dioja Microsoft 365 -tilaajille luomalla automaattisesti suunnitteluideoita, joista valita.
Kun lisäät diaan sisältöä, suunnittelutyökalu toimii taustalla ja sovittaa sisällön ammattimaisesti suunniteltuihin asetteluihin.
Designer on vain Microsoft 365:n tilaajien käytettävissä. Jos et näe Designer 
Hanki suunnitteluideoita

-
PowerPoint:ssä voit saada suunnitteluideoita milloin tahansa. Valitse valintanauhasta Rakenne > Designer

-
Kun yrität Suunnittelija ensimmäisen kerran , näyttöön saattaa tulla kehote, jossa pyydetään lupaasi esittää suunnitteluideoita puolestasi. Jos haluat käyttää Suunnittelija, valitse Ota käyttöön. Jos et ole varma, onko ominaisuus käytössä, siirry kohtaan Tiedosto > Tili ja valitse Tilin tietosuoja -kohdassa Asetusten hallinta. Valitse Ota valinnaiset yhdistetyt kokemukset käyttöön -valintaruutu.
Huomautus: Microsoft on sitoutunut suojaamaan suojaustasi ja yksityisyyttäsi Designer käytön aikana. Lisätietoja on artikkelissa Microsoftin tietosuojatiedot.
-
Siirry ikkunan oikean reunan Designer-ruutuun ja tutustu suunnitteluideoihin
-
Valitse haluamasi rakenne, niin dia muuttuu vastaavasti. Jos haluat poistua Designer tekemättä muutoksia, valitse Designer-ruudun vasemmasta yläkulmasta X.
Voit myös valita toisen idean ruudusta tai palata alkuperäiseen dian rakenteeseen: Ctrl + Z kumoaa valitsemasi rakennemuutoksen.
Tutustu Designer
Lisätietoja Suunnittelija:n eri ominaisuuksista esitysten nostamiseksi. Voit helposti lisätä kuvan otsikkodiaan ja saada yhtenäisen ulkoasun dioihin. Voit muuttaa tekstin mukaansatempaavaksi visualisoinniksi SmartArt-grafiikka avulla. Suunnittelija etsii avainsanoja, joissa on kuvia eri asetteluissa ja näyttää merkityksellisiä visualisointeja eri asetteluissa. Ota selvää, mitä muita ominaisuuksia Designer tarjoaa.

Otsikkodiakuva ja rakennemalli
Kun aloitat tyhjän esityksen ja lisäät tekstiä diaan, Suunnittelija ehdottaa korkealaatuisia valokuvia, jotka vastaavat dian sisältöä. Se suosittelee myös värimallia, joka sopii hyvin valitsemaasi valokuvaan. Kaikki esityksen diat sopivat yhteen visuaalisesti.

Ammattilaistason asettelut
Suunnittelija havaitsee diassa olevat kuvat, kaaviot ja taulukot ja antaa ehdotuksia niiden järjestämisestä yhtenäisellä ja houkuttelevalla tavalla.
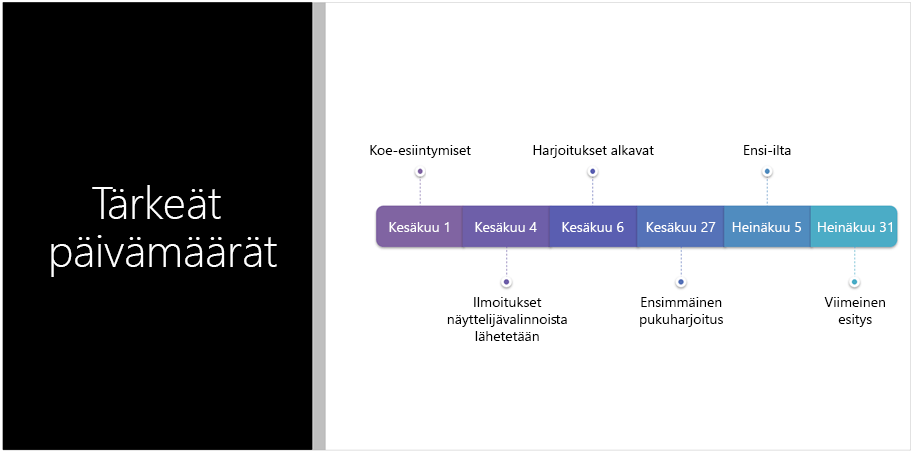
Enemmän visualisointeja, vähemmän tekstiä
Liikaa tekstiä diassa? Suunnittelutyökalu voi muuttaa tekstin, kuten luettelot, prosessit, tai aikajanat, helposti luettavaksi grafiikaksi. Lisätietoja SmartArt-kuvasta.
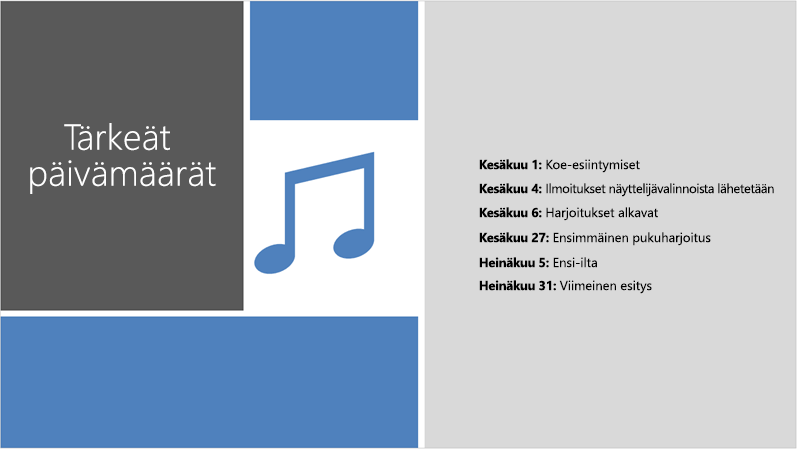
Kuvitukset
Suunnittelija etsii keskeisiä termejä ja käsitteitä, joita varten siinä on kuvituksia, ja näyttää ne eri asetteluissa. Kuvat ovat Microsoft 365 kuvakekirjastosta.
Designer hallinta
Jos et halua, että Suunnittelija tarjoaa automaattisesti ehdotuksia:
-
Valitse PowerPointissa Tiedosto ikkunan vasemmasta yläkulmasta ja valitse sitten Asetukset vasemmasta alakulmasta.
-
Kun PowerPoint asetukset avautuvat, valitse Vasemmanpuoleisimmasta reunasta Yleiset-välilehti . Siirry sitten PowerPoint Designer ja poista Näytä suunnitteluideat automaattisesti -valintaruudun valinta.
 |
Tämä on vain tilaajille tarkoitettu Microsoft 365 -ominaisuus.Oman version etsiminen |
|
Suunnitteluideoita yhdelle valokuvalle Koskee seuraavia tuotteita: |
PowerPoint for Microsoft 365 Ajantasainen kanava: versio 1511 tai uudempiPuolivuosittainen kanava yrityksille: versio 1602 tai uudempi |
|
Useita valokuvia, värien poiminta ja kasvojen tunnistu Koskee seuraavia: |
PowerPoint for Microsoft 365 Ajantasainen kanava: versio 1603 tai uudempiPuolivuosittainen kanava yrityksille: versio 1605 tai uudempi |
|
Luetteloiden muuntaminen SmartArt-grafiikka Koskee seuraavia: |
PowerPoint for Microsoft 365 Ajantasainen kanava: versio 1609 tai uudempiPuolivuosittainen kanava yrityksille: versio 1701 tai uudempi |
|
Suunnitteluideoita toimintokeskeisille luetteloille Koskee seuraavia: |
PowerPoint for Microsoft 365 Ajantasainen kanava: versio 1702 tai uudempiPuolivuosittainen kanava yrityksille: versio 1708 tai uudempi |
|
Suunnitteluideoita joissa kuvakkeet korvaavat tekstin Koskee seuraavia tuotteita: |
PowerPoint for Microsoft 365 Ajantasainen kanava: versio 1612 tai uudempiPuolivuosittainen kanava yrityksille: ei vielä saatavilla |
|
Suunnitteluideat kaavioita varten Koskee seuraavia tuotteita: |
PowerPoint for Microsoft 365 Ajantasainen kanava: versio 1705 tai uudempiPuolivuosittainen kanava yrityksille: versio 1803 tai uudempi |
|
Suunnitteluideoita aikajanoille Koskee tuotteita: |
PowerPoint for Microsoft 365 Ajantasainen kanava: versio 1707 tai uudempiPuolivuosittainen kanava yrityksille: versio 1803 tai uudempi |
|
Suunnitteluideoita tekstin muuntamiseksi kuvakkeiksi ja SmartArt-kuville Koskee tuotteita: |
PowerPoint for Microsoft 365 |
|
Käsinkirjoituksella piirretyn sisällön suunnitteluideoita Koskee tuotteita: |
PowerPoint for Microsoft 365 Ajantasainen kanava: versio 1812 tai uudempiPuolivuosittainen kanava yrityksille: ei vielä saatavilla |
Microsoft 365:n vianmääritys
Jos sinulla on ongelmia PowerPointin Designer kanssa Microsoft 365:ssä, voit kokeilla seuraavia asioita.
Jos et näe Designer-painiketta, voit tarkistaa seuraavat asiat.
Suunnitteluideat ovat vain Microsoft 365 -tilaajien käytettävissä
PowerPointin työpöytäversioissa vain tilaajat saavat suunnitteluideoita. Jos haluat kokeilla tai ostaa Microsoft 365 -tilauksen, katso Microsoft 365.
PowerPointin verkkoversio suunnitteluideat ovat kaikkien saatavilla.
Yksi Microsoft 365 -tilauspaketti ei sisällä suunnitteluideoita: Office 365 Saksa.
Officen yhdistettyjen käyttökokemusten ottaminen käyttöön
Jos haluat käyttää Designer, varmista, että Officen yhdistetyt kokemukset ovat käytössä. Valitse valintanauhassa Tiedosto > tili ja valitse Tilin tietosuoja -kohdassa Asetusten hallinta. Valitse sitten Ota valinnaiset yhdistetyt kokemukset käyttöön ja ota käyttöön valintaruutu. Lisätietoja on artikkelissa Älykkäiden palvelujen ottaminen käyttöön ja poistaminen käytöstä.
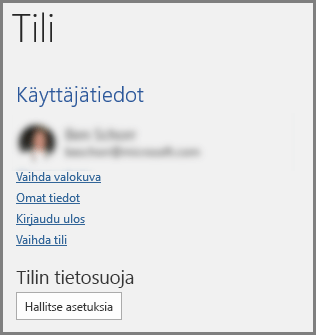
Järjestelmänvalvoja on voinut poistaa Designer käytöstä
Designer on Ominaisuus Microsoft 365 -tilaajille, mutta jotkin organisaatiot poistavat ominaisuuden käytöstä. Jos sinulla on Microsoft 365 -tilaus, mutta et näe Designer-painiketta, kysy it-osastoltasi.
Officen uudelleenasennus tilaajaominaisuuksien saamiseksi
Jos olet päivittänyt Microsoft 365:stä Microsoft 365 -tilaukseen, sinun on poistettava Microsoft 365:n asennus ja asennettava se sitten uudelleen, jotta saat tilaajaominaisuudet. Katso ohjeet seuraavista artikkeleista:
Käynnistä sovellus uudelleen, jotta saat Designer
Joskus käyttäjät huomaavat, että kun he käynnistävät PowerPointin ensimmäisen kerran Microsoft 365:n asentamisen jälkeen, Designer-painike ei ole käytettävissä. Sovelluksen käynnistäminen uudelleen korjaa tämän ongelman.
Jos et näe ehdotuksia, kun valitset Designer-painikkeen, voit tarkistaa seuraavat asiat.
-
Et ehkä ole yhteydessä Internetiin. Varmista, että sinulla on aktiivinen Internet-yhteys, ja yritä uudelleen. Designer hankkii suunnitteluideoita verkosta.
-
Käytä PowerPointin mukana tuleva teema (ei mukautettua teemaa tai teemaa, jonka olet ladannut muualta).
Kuvia sisältävän dian suunnitteluideoita ei ole
-
Varmista, että diassa on käytössä joko Otsikko- tai Otsikko + Sisältö-dian asettelu.
-
Älä käytä valokuvan sisältävällä sivulla mitään muita objekteja tai muotoja.
-
Lisää enintään neljä valokuvaa (.jpg, .png, .gif tai .bmp) diaa kohden ja varmista, että ne ovat kooltaan yli 200 x 200 kuvapistettä.
Eikö prosessipohjaisille dioille näy suunnitteluideoita?
Varmista, että diassa on käytössä Otsikko + Sisältö -dian asettelu.
Älä lisää mitään muita valokuvia, objekteja tai muotoja samaan diaan, jossa prosessitekstisi ovat.
Koska Designer on suhteellisen uusi palvelu, se oppii edelleen uusia temppuja. Ellei Designer pysty luomaan laadukkaita vaihtoehtoja, se ei näytä vaihtoehtoja lainkaan. Pyrimme luomaan hyviä suunnitteluideoita, jotta sinulla olisi enemmän valinnanvaraa.
Jos et pidä Designer hyödyllisenä, voit poistaa sen käytöstä valitsemalla Tiedosto >Asetukset > Yleiset ja poistamalla Näytä suunnitteluideat automaattisesti -valintaruudun valinnan.
Toinen käyttäjä muokkaa
Jos yhteismuokkaat esitystä toisen käyttäjän kanssa ja useampi kuin yksi käyttäjä muokkaa samaa diaa samaan aikaan, Designer ei anna kyseistä diaa koskevia suunnitteluehdotuksia.
Kun yksittäinen käyttäjä muokkaa diaa, Designer ehdottaa uudelleen malleja vastauksena käyttäjän tiettyihin toimintoihin, kuten valokuvan lisäämiseen.
Ei suunnitteluideoita dioihin, joissa on muotoa tai tekstiruutuja
Designer ei voi ehdottaa suunnitteluideoita, kun diaan on piirretty muoto tai tekstiruutu. Paikkamerkissä voi olla valokuvia ja tekstiä.
Jos näet Designer-painikkeen PowerPointissa, mutta se näkyy harmaana, voit tarkistaa seuraavat asiat:
-
Et ehkä ole yhteydessä Internetiin. Varmista, että sinulla on aktiivinen Internet-yhteys, ja yritä uudelleen.
-
yksittäistä diaa ei ole valittu. Näin voi käydä, kun useita dioja on valittuina diojen pikkukuvaruudussa normaalinäkymässä tai kun kohdistus pikkukuvaruudussa on kahden dian välissä. Näin käy myös silloin, kun kohdistin on muistiinpanoruudussa tai olet diaesitysnäkymässä normaalinäkymän sijasta.
Designer on vain Microsoft 365:n tilaajien käytettävissä. Jos et näe Designer 
Hanki suunnitteluideoita
-
PowerPoint:ssä voit saada ideoita milloin tahansa. Valitse valintanauhasta Rakenne > Designer

-
Kun yrität Suunnittelija ensimmäistä kertaa , näyttöön saattaa tulla kehote, jossa pyydetään lupaasi esittää suunnitteluideoita puolestasi. Jos haluat käyttää Suunnittelija, valitse Ota käyttöön tai Mennään.
Huomautus: Microsoft on sitoutunut suojaamaan suojaustasi ja yksityisyyttäsi Designer käytön aikana. Lisätietoja on artikkelissa Microsoftin tietosuojatiedot.
-
Siirry ikkunan oikean reunan Designer-ruutuun ja tutustu suunnitteluideoihin.
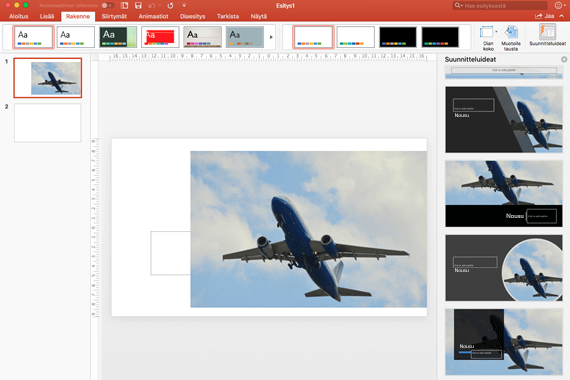
-
Valitse haluamasi rakenne, niin dia muuttuu vastaavasti. Jos haluat poistua Designer tekemättä muutoksia, valitse Designer-ruudun vasemmasta yläkulmasta X.
Voit myös valita toisen idean ruudusta tai palata takaisin alkuperäiseen dian rakenteeseen: Kumoa juuri valitsemasi rakennemuutos painamalla ⌘+Z.
|
Voit hankkia suunnitteluideoita milloin tahansa valitsemalla tehtäväpalkista Rakenne > Designer |
Tutustu Designer
Lisätietoja Designer ominaisuuksista esitysten nostamiseksi. Voit helposti lisätä kuvan otsikkodiaan ja saada yhtenäisen ulkoasun dioihin. SmartArt-kuvien avulla voit muuttaa tekstin mukaansatempaavaksi visualisoinniksi. Designer etsii keskeisiä termejä, joissa on kuvia eri asetteluissa ja näyttää merkityksellisiä visualisointeja eri asetteluissa. Ota selvää, mitä muita ominaisuuksia Designer tarjoaa.

Otsikkodiakuva ja rakennemalli
Kun aloitat tyhjän esityksen ja lisäät tekstiä diaan, Designer ehdottaa korkealaatuisia valokuvia, jotka vastaavat dian sisältöä. Se suosittelee myös värimallia, joka sopii hyvin valitsemaasi valokuvaan. Kaikki esityksen diat sopivat yhteen visuaalisesti.

Ammattilaistason asettelut
Suunnittelija havaitsee diassa olevat kuvat, kaaviot ja taulukot ja antaa ehdotuksia niiden järjestämisestä yhtenäisellä ja houkuttelevalla tavalla.
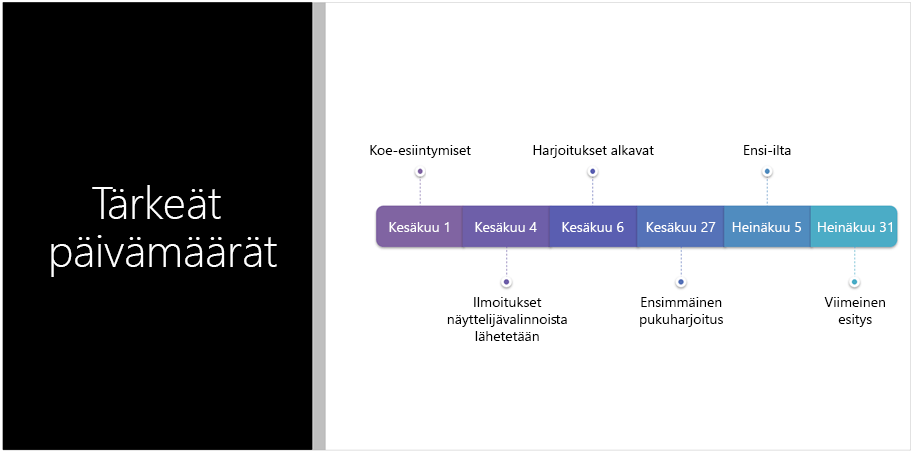
Enemmän visualisointeja, vähemmän tekstiä
Liikaa tekstiä diassa? Suunnittelutyökalu voi muuttaa tekstin, kuten luettelot, prosessit, tai aikajanat, helposti luettavaksi grafiikaksi. Lisätietoja SmartArt-kuvasta.
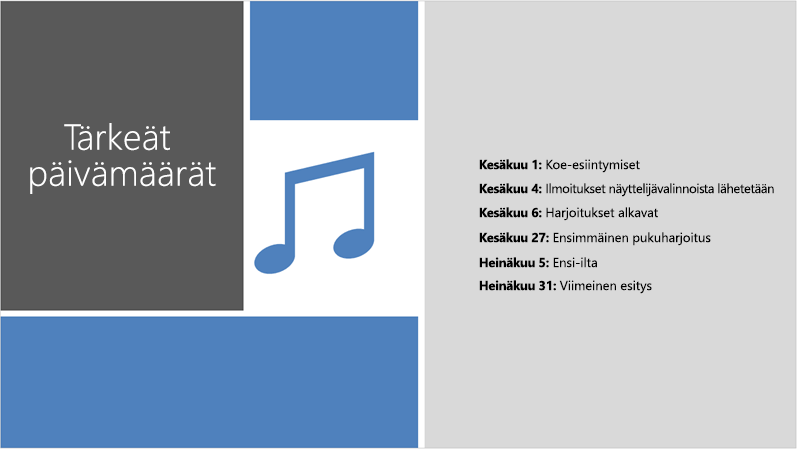
Kuvitukset
Suunnittelija etsii keskeisiä termejä ja käsitteitä, joita varten siinä on kuvituksia, ja näyttää ne eri asetteluissa. Kuvat ovat Microsoft 365 kuvakekirjastosta.
Designer hallinta
Jos et halua, että Suunnittelija tarjoaa ehdotuksia:
-
Valitse PowerPointissa Asetukset.
-
Valitse Julkaisu- ja tekstintarkistustyökalut -kohdassa Yleiset.
-
Siirry powerpoint-Designerja poista näytä suunnitteluideat automaattisesti -valintaruudun valinta.
 |
Tämä on vain tilaajille tarkoitettu Microsoft 365 -ominaisuus.Oman version etsiminen |
|
Koskee seuraavia tuotteita: |
PowerPoint for Microsoft 365 for Mac Kuukausittainen kanava: Versio 15.26.0.160910 tai uudempi |
Macin vianmääritys
Jos sinulla on ongelmia Designer kanssa PowerPointin kanssa Macissa, voit kokeilla seuraavia asioita.
Jos näet PowerPoint Designer-painikkeen, mutta se näkyy harmaana, voit tarkistaa seuraavat asiat.
-
Et ehkä ole yhteydessä Internetiin. Varmista, että sinulla on aktiivinen Internet-yhteys, ja yritä uudelleen.
-
Diaa ei ehkä ole valittu. Näin voi käydä, kun useita dioja on valittuina diojen pikkukuvaruudussa normaalinäkymässä tai kun kohdistus pikkukuvaruudussa on kahden dian välissä. Näin on myös silloin, kun kohdistus on Muistiinpanot-ruudussa tai kun olet diaesitysnäkymässä normaalinäkymän sijaan.
Suunnittelija on ominaisuus Microsoft 365 -tilaajille. Jos et näe Designer-painiketta, käytät PowerPoint for Mac vanhempaa versiota PowerPoint for Microsoft 365 for Mac sijaan.
Designer on käytettävissä OneDrive ja SharePoint Microsoft 365:ssä tallennetuissa tiedostoissa. Jos et näe Designer 
Hanki suunnitteluideoita
-
SharePoint Microsoft 365:ssä saat suunnitteluideoita milloin tahansa valitsemalla valintanauhasta Rakenne > Designer

-
Siirry ikkunan oikean reunan Designer-ruutuun ja tutustu suunnitteluideoihin.
-
Valitse haluamasi rakenne, niin dia muuttuu vastaavasti. Jos haluat poistua Designer tekemättä muutoksia, valitse Designer-ruudun vasemmasta yläkulmasta X.
Voit myös valita toisen idean ruudusta tai palata takaisin alkuperäiseen dian rakenteeseen. Kumoa juuri valitsemasi rakennemuutos painamalla näppäinyhdistelmää Ctrl+Z.
Tutustu Designer
Lisätietoja Designer ominaisuuksista esitysten nostamiseksi. Voit helposti lisätä kuvan otsikkodiaan ja saada yhtenäisen ulkoasun dioihin. SmartArt-kuvien avulla voit muuttaa tekstin mukaansatempaavaksi visualisoinniksi. Designer etsii keskeisiä termejä, joissa on kuvia eri asetteluissa ja näyttää merkityksellisiä visualisointeja eri asetteluissa. Ota selvää, mitä muita ominaisuuksia Designer tarjoaa.
Ammattilaistason asettelut
Suunnittelija tunnistaadian kuvat, kaaviot tai taulukot ja antaa useita ehdotuksia niiden järjestämiseksi yhtenäiseen ja houkuttelevaan asetteluun.

SmartArt-grafiikat
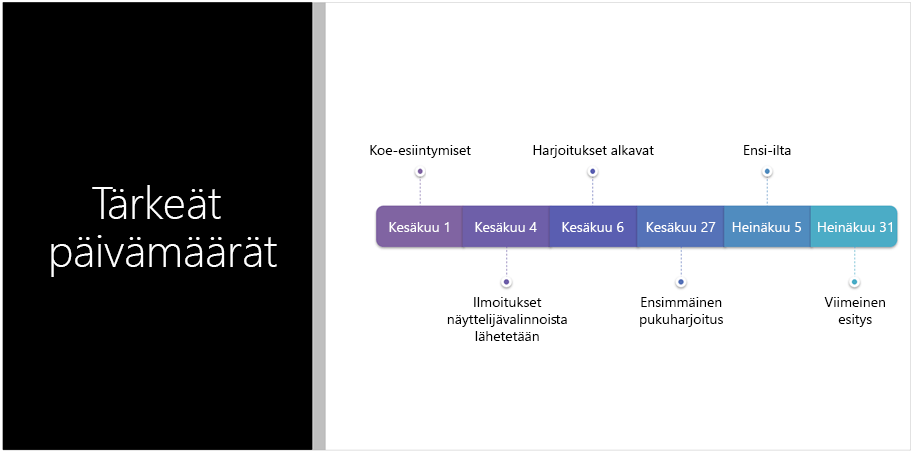
Suunnittelutyökalu pystyy tekemään luetteloiden, prosessien ja aikajanojen kaltaisista teksteistä helposti luettavia SmartArt-kuva. Lisätietoja SmartArt-kuvasta.
Kuvitukset
Suunnittelija etsii keskeisiä termejä ja käsitteitä, joita varten siinä on kuvituksia, ja näyttää ne eri asetteluissa. Kuvat ovat Microsoft 365 kuvakekirjastosta.
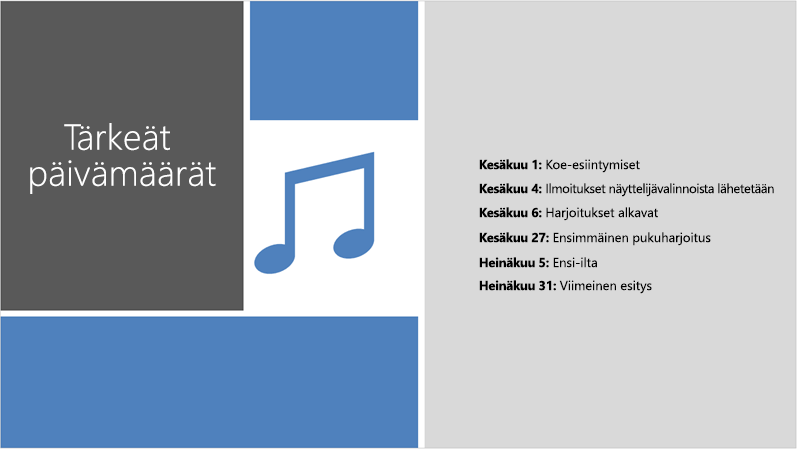
 Koskee seuraavia: |
PowerPoint tiedostot, joiden tallennuspaikka on OneDrive, Työpaikan tai oppilaitoksen OneDrive tai SharePoint Microsoft 365:ssä. |
Verkon vianmääritys
Jos näet PowerPoint Designer-painikkeen, mutta se näkyy harmaana, se voi tarkoittaa, että joku muu muokkaa diaa parhaillaan.
-
Jos yhteismuokkaat esitystä toisen käyttäjän kanssa ja useampi kuin yksi käyttäjä muokkaa samaa diaa samaan aikaan, Designer ei anna kyseistä diaa koskevia suunnitteluehdotuksia.
-
Kun yksittäinen käyttäjä muokkaa diaa, Designer ehdottaa uudelleen malleja vastauksena käyttäjän tiettyihin toimintoihin, kuten valokuvan lisäämiseen.
Suunnittelija on käytettävissä, kun käytät iPadia, mutta ei iPhonea, katso lisätietoja kohdasta Vaatimukset .
Hanki suunnitteluideoita
-
PowerPoint:ssä voit saada suunnitteluideoita milloin tahansa. Valitse valintanauhassa Rakenne > Suunnitteluideat

-
Kun yrität Suunnittelija ensimmäisen kerran , näyttöön saattaa tulla kehote, jossa pyydetään lupaasi esittää suunnitteluideoita puolestasi. Jos haluat käyttää Designer, valitse Ota käyttöön tai Mennään.
Huomautus: Microsoft on sitoutunut suojaamaan suojaustasi ja yksityisyyttäsi Designer käytön aikana. Lisätietoja on artikkelissa Microsoftin tietosuojatiedot.
-
Siirry ikkunan oikean reunan Designer-ruutuun ja tutustu suunnitteluideoihin.
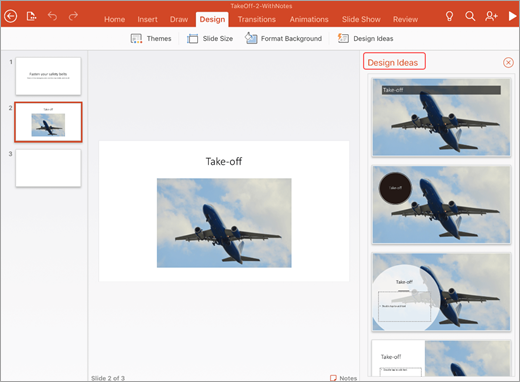
-
Napauta haluamaasi rakennetta, niin dia muuttuu vastaavasti. Jos haluat poistua Designer tekemättä muutoksia, napauta Designer-ruudun vasemmassa yläkulmassa olevaa X-kirjainta.
-
Voit myös valita toisen idean ruudusta tai palata takaisin alkuperäiseen dian rakenteeseen: Napauta Kumoa

Tutustu Designer
Lisätietoja Designer ominaisuuksista esitysten nostamiseksi. SmartArt-kuvien avulla voit muuttaa tekstin mukaansatempaavaksi visualisoinniksi. Designer antaa ehdotuksia kuville, kaavioille tai taulukoille sekä erilaisilla visualisoinneilla. Ota selvää, mitä muita ominaisuuksia Designer tarjoaa.
Ammattilaistason asettelut
Suunnittelija havaitsee diassa olevat kuvat, kaaviot ja taulukot ja antaa ehdotuksia niiden järjestämisestä yhtenäisellä ja houkuttelevalla tavalla.

SmartArt-grafiikat
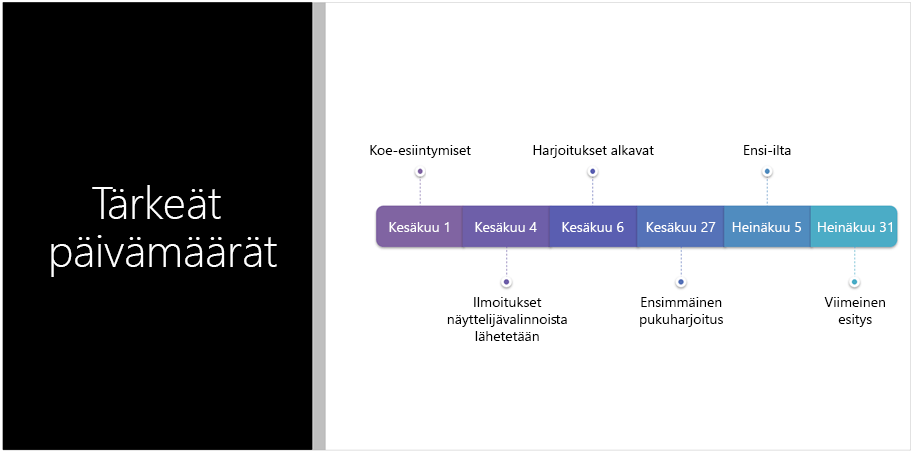
Designer voi muuttaa tekstiä, kuten luetteloita, prosesseja tai aikajanoja, helposti luettavaksi SmartArt-kuva. Lisätietoja SmartArt-kuvasta.
 |
Suunnittelija on käytettävissä iPadilla mutta ei iPhonella. |
|
Koskee seuraavia tuotteita: |
PowerPoint for iOS Versio 2.0.17042601 tai uudempi |
Office for iOS:n vianmääritys
Jos näet Suunnitteluideat-painikkeen PowerPoint mutta se näkyy harmaana, et ehkä ole yhteydessä Internetiin. Varmista, että sinulla on aktiivinen Internet-yhteys, ja yritä uudelleen.
Designer on käytettävissä Android-tabletilla, mutta ei Android-puhelimella, katso lisätietoja kohdasta Vaatimukset.
Hanki suunnitteluideoita
-
PowerPointissa saat suunnitteluideoita milloin tahansa. Valitse valintanauhassa Rakenne > Suunnitteluideat

-
Kun yrität Designer ensimmäisen kerran, näyttöön saattaa tulla kehote, jossa pyydetään lupaasi esittää suunnitteluideoita puolestasi. Jos haluat käyttää Designer, valitse Ota käyttöön tai Mennään.
Huomautus: Microsoft on sitoutunut suojaamaan suojaustasi ja yksityisyyttäsi Designer käytön aikana. Lisätietoja on artikkelissa Microsoftin tietosuojatiedot.
-
Siirry ikkunan oikean reunan Designer-ruutuun ja tutustu suunnitteluideoihin.
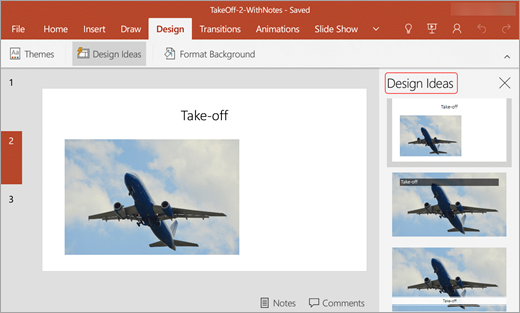
-
Napauta haluamaasi rakennetta, niin dia muuttuu vastaavasti. Jos haluat poistua Designer tekemättä muutoksia, napauta Designer-ruudun vasemmassa yläkulmassa olevaa X-kirjainta.
Voit myös valita toisen idean ruudusta tai palata takaisin alkuperäiseen dian rakenteeseen: Napauta Kumoa

Tutustu Designer
Lisätietoja Designer ominaisuuksista esitysten nostamiseksi. SmartArt-kuvien avulla voit muuttaa tekstin mukaansatempaavaksi visualisoinniksi. Designer antaa ehdotuksia kuville, kaavioille tai taulukoille sekä erilaisilla visualisoinneilla. Ota selvää, mitä muita ominaisuuksia Designer tarjoaa.
Ammattilaistason asettelut
Suunnittelija havaitsee diassa olevat kuvat, kaaviot ja taulukot ja antaa ehdotuksia niiden järjestämisestä yhtenäisellä ja houkuttelevalla tavalla.

SmartArt-grafiikat
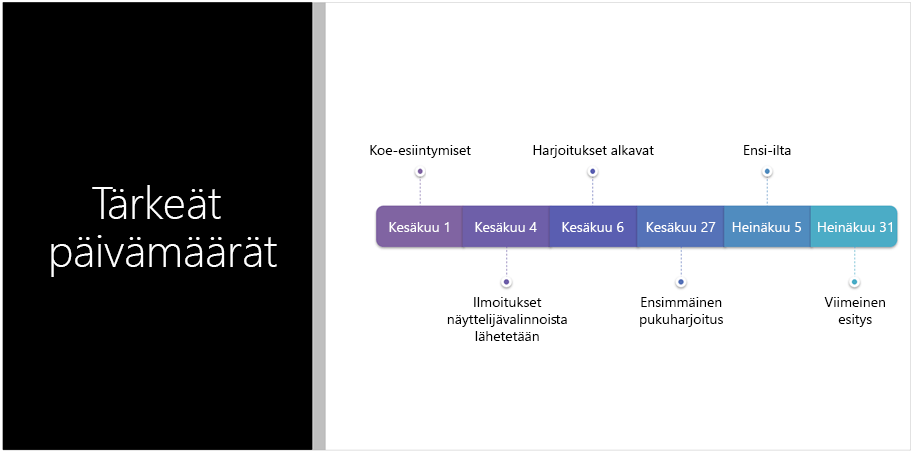
Designer voi muuttaa tekstiä, kuten luetteloita, prosesseja tai aikajanoja, helposti luettavaksi SmartArt-kuva. Lisätietoja SmartArt-kuvasta.
 |
Suunnittelija on käytettävissä Android-tabletilla mutta ei puhelimella. |
|
Koskee seuraavia tuotteita: |
PowerPoint for Android Versio 16.0.7531.1011 tai uudempi |
Androidin vianmääritys
Jos näet Suunnitteluideat-painikkeenPowerPoint mutta se näkyy harmaana, et ehkä ole yhteydessä Internetiin. Varmista, että sinulla on aktiivinen Internet-yhteys, ja yritä uudelleen.
Suunnittelija on käytettävissä, kun käytät Windows-tablettia, mutta et Windows-puhelinta, katso lisätietoja kohdasta Vaatimukset .
Hanki suunnitteluideoita
-
PowerPoint:ssä voit saada suunnitteluideoita milloin tahansa. Valitse valintanauhassa Rakenne > Suunnitteluideat

-
Kun yrität Suunnittelija ensimmäisen kerran , näyttöön saattaa tulla kehote, jossa pyydetään lupaasi esittää suunnitteluideoita puolestasi. Jos haluat käyttää Designer, valitse Ota käyttöön tai Mennään.
Huomautus: Microsoft on sitoutunut suojaamaan suojaustasi ja yksityisyyttäsi Designer käytön aikana. Lisätietoja on artikkelissa Microsoftin tietosuojatiedot.
-
Siirry ikkunan oikean reunan Designer-ruutuun ja tutustu suunnitteluideoihin.
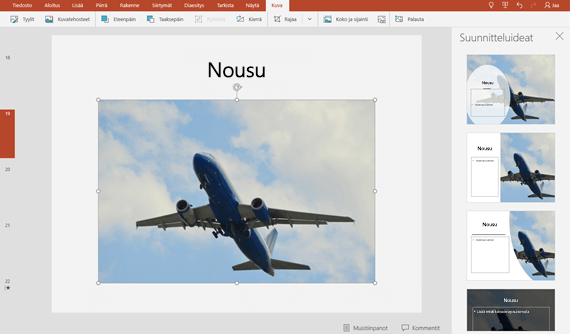
-
Napauta haluamaasi rakennetta, niin dia muuttuu vastaavasti. Jos haluat poistua Designer tekemättä muutoksia, napauta Designer-ruudun vasemmassa yläkulmassa olevaa X-kirjainta.
Voit myös valita toisen idean ruudusta tai palata takaisin alkuperäiseen dian rakenteeseen: Napauta Kumoa

Tutustu Designer
Lisätietoja Designer ominaisuuksista esitysten nostamiseksi. SmartArt-kuvien avulla voit muuttaa tekstin mukaansatempaavaksi visualisoinniksi. Designer antaa ehdotuksia kuville, kaavioille tai taulukoille sekä erilaisilla visualisoinneilla. Ota selvää, mitä muita ominaisuuksia Designer tarjoaa.
Ammattilaistason asettelut
Suunnittelija havaitsee diassa olevat kuvat, kaaviot ja taulukot ja antaa ehdotuksia niiden järjestämisestä yhtenäisellä ja houkuttelevalla tavalla.

SmartArt-grafiikat
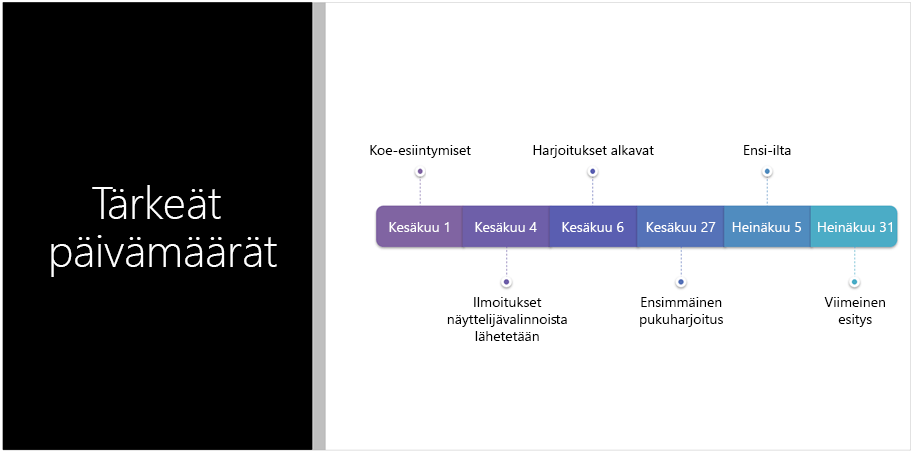
Designer voi muuttaa tekstiä, kuten luetteloita, prosesseja tai aikajanoja, helposti luettavaksi SmartArt-kuva. Lisätietoja SmartArt-kuvasta.
 |
Suunnittelija on käytettävissä tabletilla, mutta ei puhelimella. |
|
Koskee seuraavia tuotteita: |
PowerPoint Mobile Versio 16.0.8201.1017 tai uudempi |
Vianmääritys Windows-tablettia käytettäessä
Jos näet Suunnitteluideat-painikkeenPowerPoint mutta se näkyy harmaana, et ehkä ole yhteydessä Internetiin. Varmista, että sinulla on aktiivinen Internet-yhteys, ja yritä uudelleen.










