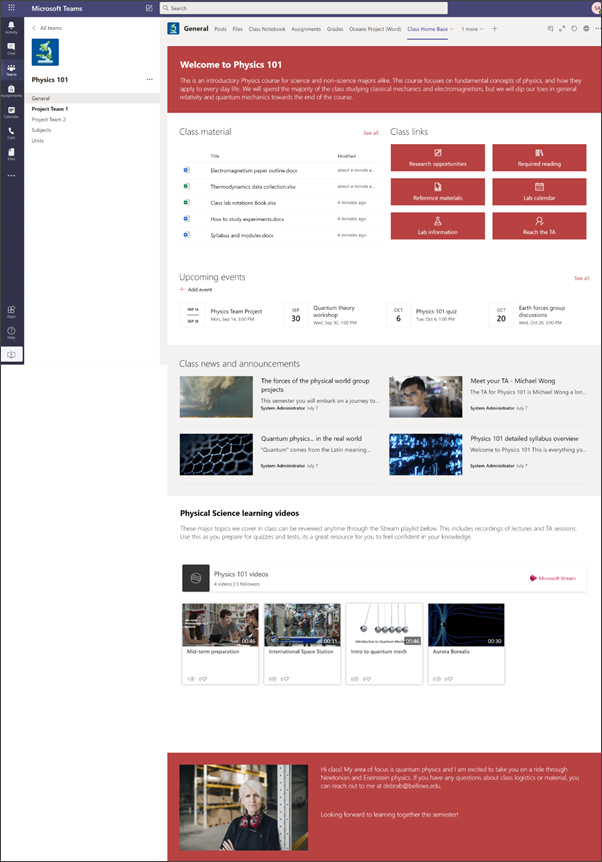Kaikki luokkaryhmät sisältävät automaattisesti aloitussivun , joka vaatii vain vähän aikaa määrittämiseen. Jos haluat mukauttaa omaa sivuasi alusta alkaen, voit sen sijaan noudattaa tämän sivun ohjeita.
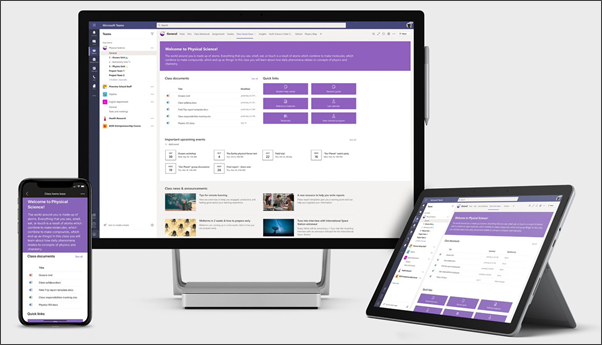
Luokan aloitussivu toimii koontinäyttönä, josta opiskelijat voivat löytää tärkeitä luokkatietoja, kuten linkkejä resursseihin, korostettuja asiakirjoja, kiinnostavaa sisältöä ja paljon muuta. Luokan aloitussivu on ryhmäsivuston aloitussivu, jota on tarkoitus käyttää Microsoft Teamsin kanssa, jotta opiskelijat saavat aloitussivun yhdistetyt toiminnot sekä verkkokokoukset ja tehtävät.
Tässä artikkelissa jaamme sharepoint-ulkoasukirjan luokan aloitussivun elementit ja sen, miten voit mukauttaa sivustoa omaksesi.
Huomautukset:
-
Katso esimerkki siitä, miltä tämä sivusto voisi näyttää korkeakoululuokkaasi varten. Mahdollisuudet ovat rajattomat!
-
Haluatko vielä enemmän? Tutustu kaikkiin opettajille saatavilla oleviin malleihin ohjeaiheessa Informoi ja ota yhteyttä oppilaitoksen henkilökuntaan ja opiskelijoihin sivustomallien avulla.
-
Kaikki luokan aloitussivun elementit eivät välttämättä koske luokkaasi. Voit poistaa elementtejä , joita et tarvitse. Voit myös poistaa esimerkkiuutisia ja -asiakirjoja.
Vaihe 1: Mallin lisääminen sivustoon
Luokka-mallin voi lisätä SharePoint-look bookista. Suosittelemme, että sivuston määrittää ja ylläpitää määritetty ryhmä tai määritetyt henkilöt. Tämä voi olla opettaja, opetusavustaja tai IT-järjestelmänvalvoja.
Huomautukset:
-
Sinulla on oltava sivuston omistajan oikeudet, jotta voit lisätä tämän mallin sivustoosi. Opettajat, jotka kuuluvat nykyiseen luokkaryhmään, ovat oletusarvoisesti sivuston omistajia.
-
Luokan aloitussivumalli on suunniteltu käytettäväksi aiemmin määritetyssä ryhmäsivustossa. Kun suoritat tämän mallin lisäämisen, sinun on annettava URL-osoite olemassa olevalle luokan ryhmäsivustolle. Vaikka tämä ei vaikuta olemassa olevaan sisältöön, kuten asiakirjoihin, luetteloihin, muihin sivuihin ja uutisjulkaisuihin, malli ohittaa nykyisen sivuston aloitussivulla näkyvän asettelun ja sisällön. Se lisää myös mallisivuja ja -asiakirjoja. Voit halutessasi poistaa esimerkkejä uutisjulkaisuista ja asiakirjoista.
-
Siirry Luokan aloitussivulle SharePoint-look bookissa.
-
Valitse Lisää sivustoon.
-
Anna seuraavat tiedot:
-
Sähköposti: Anna sähköpostiosoitteesi, johon saat vahvistuksen, kun malli on lisätty onnistuneesti.
-
Sivuston URL-osoite: Tämä on sijainti, johon malli lisätään. Luokkamalli on suunniteltu käytettäväksi aiemmin luodussa ryhmäsivustossa, jonka määrität, kun annat URL-osoitteen. Vaikka tämä ei vaikuta olemassa olevaan sisältöön, kuten asiakirjoihin, luetteloihin, muihin sivuihin ja uutisjulkaisuihin, malli ohittaa nykyisen sivuston aloitussivulla näkyvän asettelun ja sisällön. Se lisää myös mallisivuja ja -asiakirjoja. Opi löytämään sivuston URL-osoite.
-
Vaihe 2: Mukauttaminen
|
1. Esittele luokkasi ja toivota opiskelijat tervetulleiksi
2. Helpota tärkeiden asiakirjojen löytämista. Tarjoa nopea pääsy tärkeisiin luokkamateriaaleihin.
2. Linkkien tarjoaminen resursseihin
3. Pidä kaikki ajan tasalla tapahtumista
4. Jaa uutisia ja ilmoituksia
5. Paranna oppimista videon avulla
6. Jaa itsestäsi
|
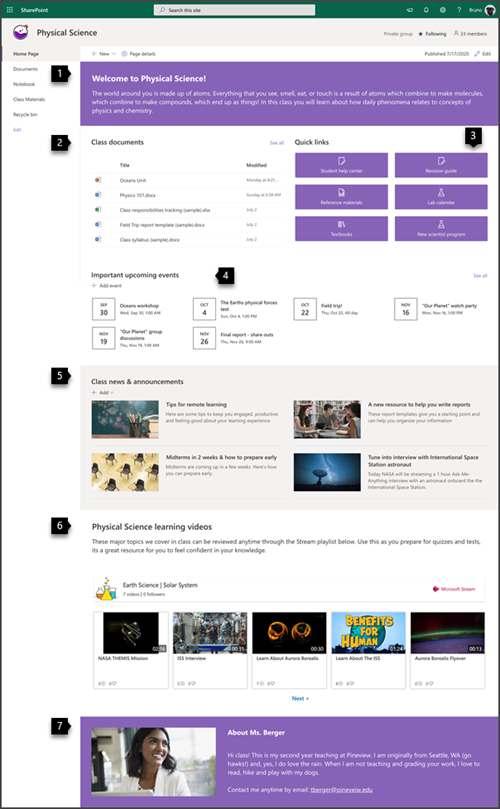 |
Vaihe 3: Aloitussivun lisääminen luokan tiimiin
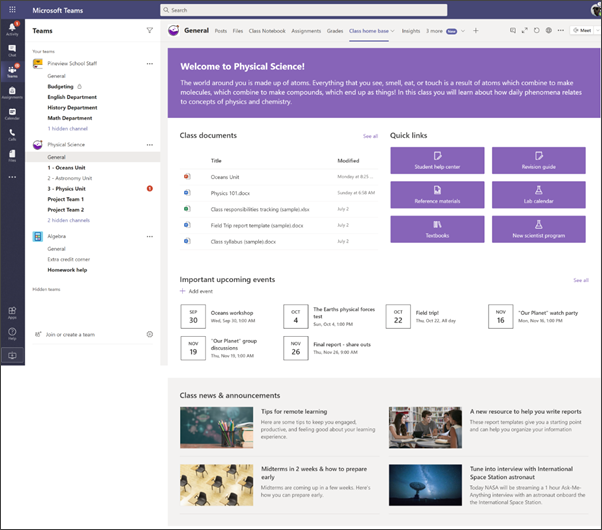
-
Siirry luokkaryhmässä Yleinen-kanavalle.
-
Valitse Lisää välilehti -painike

-
Etsi hakupalkista SharePoint.
-
Valitse hakutuloksista Sivut ja valitse sitten Aloitus. (Sinun on ehkä vieritettävä alaspäin, jotta löydät Aloitus-kohdan).
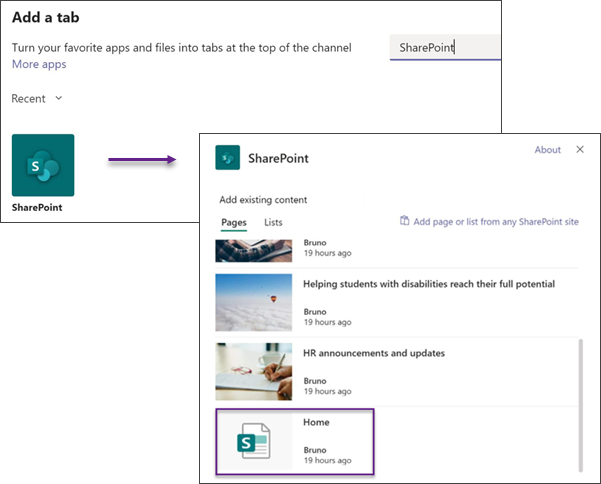
-
Kun sivu on lisätty välilehdeksi, voit halutessasi napsauttaa sitä hiiren kakkospainikkeella ja nimetä sen uudelleen.
Voit palata sivustoon muokattavaksi valitsemalla Siirry sivustoon -painikkeen 
Sivuston mukauttaminen
Esittele luokkasi ja toivota opiskelijat tervetulleiksi tekstiverkko-osan avulla
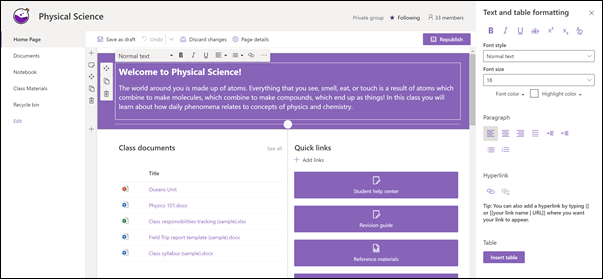
Luokan aloitussivulla sivun yläreunassa on Yksi-sarake, jossa on Vahva osan tausta, ja siinä on Teksti-verkko-osa.
-
Jos sivu ei ole vielä muokkaustilassa, valitse Muokkaa sivun oikeassa yläkulmassa.
-
Muuta tai lisää tekstiä ja muotoile se yläreunan työkalurivin avulla. Jos haluat lisää muotoiluasetuksia, avaa ominaisuusruutu valitsemalla työkalurivin lopussa olevat kolme pistettä.
Tarvitsetko lisätietoja? Lisätietoja on artikkelissa Tekstin ja taulukoiden lisääminen sivulle Teksti-verkko-osan avulla.
Tiedostojen löytäminen helposti Korostetun sisällön verkko-osan avulla
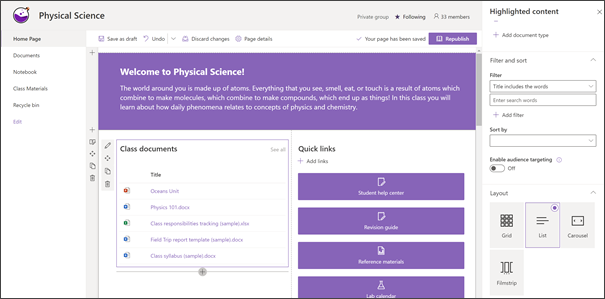
Tämä verkko-osa näyttää dynaamisesti sisältöä tiedostokirjastosta, sivustosta, sivustokokoelmasta tai kaikista sivustoista. Tämä verkko-osa näyttää oletusarvoisesti uusimmat tiedostosi. Jos sivustollasi ei ole tiedostoja tai sivuja , sinun on ensin luotava tai ladattava ne.
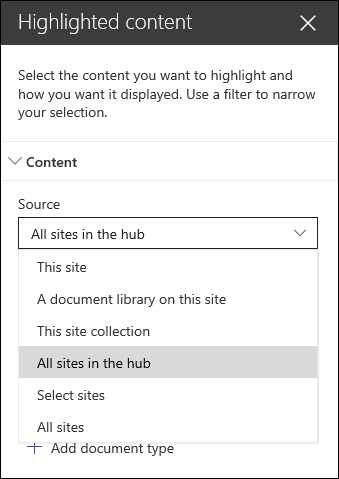
Tee muutoksia näytettävien asiakirjojen tyyppiin:
-
Jos et vielä ole muokkaustilassa, valitse Muokkaa sivun oikeasta yläkulmasta.
-
Napsauta Muokkaa-painiketta

-
Valitse avattavasta Lähde-valikosta , mistä haluat näyttää sisältöä: Tämä sivusto, Tämän sivuston tiedostokirjasto, Tämä sivustokokoelma, Tämän sivuston sivukirjasto, Valitse sivustot tai Kaikki sivustot. (Tämä sivusto on valittuna oletusarvoisesti.) Jos sivusto on yhdistetty keskussivustoon, voit myös valita Kaikki sivustot keskuksessa.
Kun valitset Valitse sivustot, voit hakea sivustoa, jonka haluat lisätä, tai valita yhden tai useamman sivuston usein käytetyistä sivustoista tai viimeksi käytetyistä sivustoista.
-
Valitse avattavasta Tyyppi-valikosta näytettävän sisällön tyyppi. Käytettävissä olevan sisällön tyyppi riippuu lähteestäsi.
Asiakirjojen suodattaminen ja lajitteleminen
-
Valitse avattavasta Suodatin-valikosta , mitä haluat suodattaa, ja kirjoita sitten suodattimen tarkat tiedot. Käytettävissä olevat suodattimet määräytyvät sisältötyypin mukaan.
-
Otsikko sisältää sanat Kirjoita etsittävien otsikoiden hakusanat
-
Sisältö sisältää sanat Kirjoita etsittävän sisällön hakusanat
-
Äskettäin lisätty Kirjoita aika, jonka kuluttua kohde lisättiin (kuten Tänään, Eilen, Aiemmin tällä viikolla ja niin edelleen).
-
Viimeksi muutettu Anna aika, jonka jälkeen kohdetta on muutettu (esimerkiksi Tänään, Eilen, Aiemmin tällä viikolla ja niin edelleen).
-
Luonut Anna käyttäjänimi, jos valitset Valittu käyttäjä. Muussa tapauksessa käytä Nykyistä käyttäjää, joka suodattaa kohteet, jotka on luonut se, joka tarkastelee sivua tuolloin.
-
Muokannut Anna käyttäjänimi, jos valitset Valittu käyttäjä. Muussa tapauksessa käytä Nykyistä käyttäjää, joka suodattaa kohteet, jotka on luonut se, joka tarkastelee sivua tuolloin.
-
-
Valitse haluamasi vaihtoehto avattavasta Lajitteluperuste-valikosta . Oletusasetus on Viimeisin.
Lisätietoja Korostetun sisällön verkko-osasta on artikkelissa Korostetun sisällön verkko-osan käyttäminen.
Resurssien helppo käyttö Pikalinkit-verkko-osan avulla
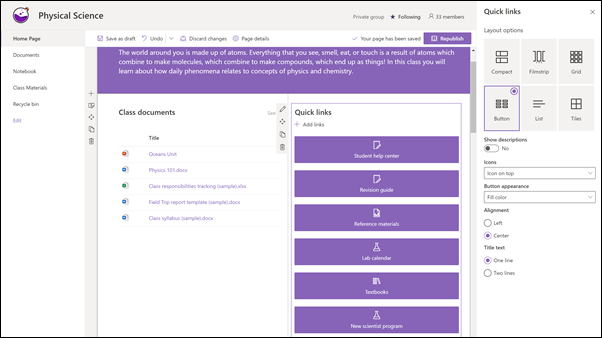
-
Jos sivu ei ole vielä muokkaustilassa, valitse Muokkaa sivun oikeassa yläkulmassa.
-
Valitse ominaisuusruudussa asettelu ja valitse haluamasi asetukset kyseiselle asettelulle. Voit esimerkiksi valita Näytä kuva asetteluna Järjestä-asettelussa ja valita Näytä luettelon ja painikkeenasettelujen kuvaukset. Tässä mallissa käytetään Järjestä-asettelua , ja Näytä kuva asettelussa on valittuna.
Linkkien lisääminen
-
Valitse +Lisää.
-
Valitse sijainti, josta saat linkin: Viimeisimmät, Arkistokuvat, Verkkohaku, Organisaatiosi, OneDrive, Sivusto, Lataa tai Linkistä.
-
Valitse kuva, sivu tai asiakirja ja valitse Avaa.
-
Valitse linkin asetukset. Asetukset määräytyvät asettelulle valitsemiesi asetusten mukaan. Jos esimerkiksi valitsit Näytä luettelon asettelun kuvaukset -kohdan, voit lisätä yksittäisen linkin kuvauksen. Muita yksittäisten linkkien asetuksia asetteluasetusten mukaan ovat kuvan muuttaminen, kuvakkeiden muotoilu, kuvausten lisääminen ja vaihtoehtoisen tekstin lisääminen.
Linkkien muokkaaminen
-
Jos sivu ei ole vielä muokkaustilassa, valitse Muokkaa sivun oikeassa yläkulmassa.
-
Pidä hiiren osoitinta muokattavan kohteen päällä ja valitse Muokkaa kohdetta -kynä muokattavan kohteen alareunassa.
-
Valitse linkin asetukset. Asetukset määräytyvät asettelulle valitsemiesi asetusten mukaan. Jos esimerkiksi valitsit Näytä luettelon asettelun kuvaukset -kohdan, voit lisätä yksittäisen linkin kuvauksen. Muita yksittäisten linkkien asetuksia asetteluasetusten mukaan ovat kuvan muuttaminen, kuvakkeiden muotoilu, kuvausten lisääminen ja vaihtoehtoisen tekstin lisääminen.
-
Voit poistaa linkit napsauttamalla kohteen X-merkkiä . Voit järjestää linkit uudelleen vetämällä ja pudottamalla kohteita uusiin paikkoihin Siirrä-painikkeen avulla. Voit myös järjestää linkit uudelleen näppäinyhdistelmällä Ctrl + vasen tai Ctrl + oikea nuolinäppäin.
Lisätietoja on artikkelissa Pikalinkit-verkko-osan käyttäminen.
Pidä kaikki ajan tasalla Tapahtumat-verkko-osan avulla
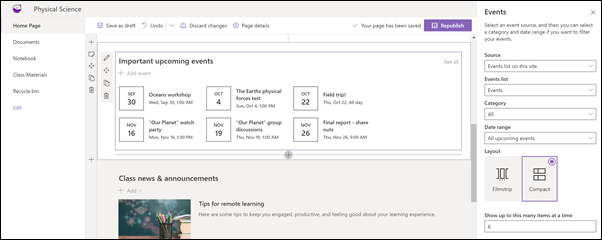
Tapahtumien verkko-osan avulla voit korostaa luokkatapahtumia, joiden pitäisi olla opiskelijoille mielesi tärkeimpiä.
Huomautus: Tapahtumien verkko-osa on tarkoitettu manuaalisesti kuratoiduksi. Sitä ei ole yhdistetty luokan kalenteriin.
Tapahtuman lisääminen
Tapahtuman lisääminen
Voit aloittaa tapahtumien lisäämisen julkaistulla sivulla.
Huomautus: Voit lisätä tapahtumia tallennetulle tai julkaistulle sivulle, mutta et muokkaustilassa olevalle sivulle.
-
Valitse Lisää tapahtuma.
-
Anna tapahtumalle nimi sivun yläreunassa. Vaihtoehtoisesti voit lisätä kuvan otsikkoalueelle valitsemalla Lisää kuva -painikkeen vasemmassa yläkulmassa.
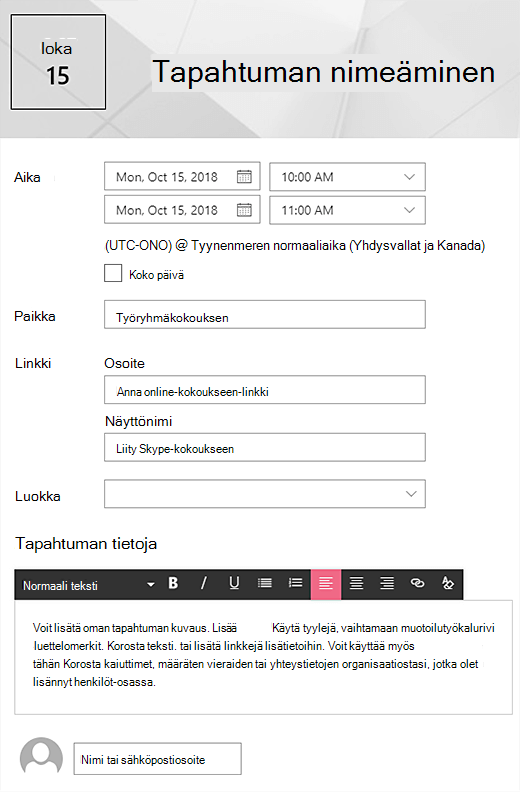
-
Valitse Päivämäärä ja kellonajat Milloin-osassa .
-
Kirjoita Sijainti-osaan sijainti tai osoite. Jos sijaintisi tunnistetaan, voit halutessasi lisätä kartan.
-
Linkki-osassa voit kirjoittaa online-kokouslinkin, jos sinulla on sellainen. Lisää linkki Osoite-ruutuun ja lisää sitten näyttönimi. Jos sinulla ei ole online-kokousta etkä kirjoita mitään, tämä osa ei näy tapahtumassa.
-
Valitse luokka (kuten Kokous, Työaika, Työ, Loma jne.), jos haluat tapahtuman näyttävän, kun se on suodatettu kyseisen luokan mukaan. Jos haluat lisätä oman luokan, kirjoita se välilyöntiin.
-
Anna kuvaus Tietoja tästä tapahtumasta -alueella.
-
Jos haluat korostaa tapahtuman henkilöitä (kuten yhteyshenkilöitä, erikoisvieraita tai puhujia), voit lisätä heidän nimensä tapahtuman kuvauksen alapuolelle. Vain organisaation käyttäjät voidaan lisätä.
-
Kun olet valmis, valitse Tallenna.

Tapahtumat-verkko-osan muokkaaminen
-
Jos et ole vielä muokkaustilassa, valitse Muokkaa sivun oikeassa yläkulmassa.
-
Valitse vasemmalta Muokkaa verkko-osaa

-
Valitse tapahtumien lähde : tämän sivuston tapahtumaluettelo, Tämä sivusto, Tämä sivustokokoelma, Valitse sivustot tai Kaikki sivustot.
-
Valitse avattavasta Päivämääräalue-luettelosta päivämääräalue, jonka mukaan tapahtumat suodatetaan. Voit valita Kaikki tulevat tapahtumat (oletusarvo), Tämä viikko, Seuraavat kaksi viikkoa, Tämä kuukausi tai Tämä vuosineljännes.
-
Valitse asettelu: Filminauha tai Kompakti. School Central -mallissa on Filmstrip valittuna.
Lisätietoja Tapahtumat-verkko-osasta on artikkelissa Tapahtumat-verkko-osan käyttäminen.
Uutisten ja ilmoitusten jakaminen Uutiset-verkko-osan avulla
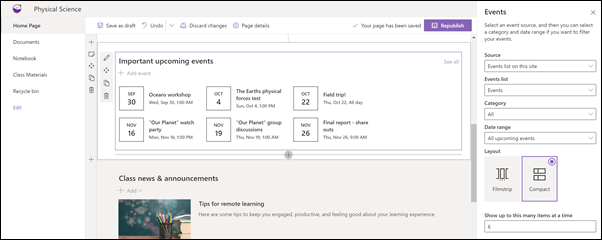
Luo visuaalisesti näyttävää sisältöä SharePoint-uutisilla, jotka on jaettu intranetiin. Lue lisätietoja uutisten luomisesta ja jakamisesta.
Uutisten lisääminen
Jos haluat lisätä uutisjulkaisuja sivustoosi, toimi seuraavasti:
-
Aloita julkaisun luominen valitsemalla Uutiset-osassa + Lisää . Saat tyhjän uutisjulkaisusivun, jonka voit aloittaa täytön.
-
Voit luoda uutisjulkaisun uutisjulkaisun luomisen ohjeiden mukaisesti.

Takaisin vaiheeseen 2: Sivuston mukauttaminen
Uutisverkko-osan muokkaaminen
Jos haluat tehdä muutoksia asetteluun, uutisten lähteisiin ja muihin asetuksiin, miten uutiset näkyvät sivullasi, voit muokata Uutiset-verkko-osaa. School Central -mallissa käytetään rinnakkaisasettelua , ja tämä sivusto on valittu uutislähteeksi, mikä tarkoittaa, että kaikki uutisjulkaisut haetaan vain tämän sivuston viesteistä.
-
Avaa ominaisuusruutu valitsemalla verkko-osan vasemmassa reunassa Muokkaa

Asettelu: Voit valita uutisille eri asetteluja viestintäsivustoissa, kuten Koulun keskus -mallissa, jossa käytetään rinnakkaisasettelua . Muut asettelut ovat Top story, joka sisältää suuren kuvatilan ja kolme muuta tarinaa; Luettelo, joka näyttää uutisjulkaisut yhdessä sarakkeessa; Ruudut-asettelu , jossa näkyy enintään viisi uutiskohdetta, joissa on pikkukuvia ja otsikoita; ja Karuselli, joka näyttää suuren visuaalisen kuvan ja jonka avulla käyttäjät voivat selata tarinoita käyttämällä back and next -painikkeita tai sivutuskuvakkeita.
Uutislähde: Voit määrittää uutisjulkaisujen lähteen. Esimerkkejä lähteistä ovat sivusto, jossa käytät verkko-osaa (tätä sivustoa, jota School Central -malli käyttää), yksi tai useampi yksittäinen sivusto (Valitse sivustot) ja Suositeltu nykyiselle käyttäjälle, joka näyttää nykyisen käyttäjän julkaisut henkilöiltä, joiden kanssa käyttäjä työskentelee;; käyttäjän 20 suosituinta seurattua sivustoa; ja käyttäjän usein vierailemasi sivustot.
Voit määrittää monia muita vaihtoehtoja uutisverkko-osan tehon hyödyntämiseksi. Lisätietoja kaikista vaihtoehdoista on artikkelissa Uutiset-verkko-osan käyttäminen.
Videon käyttäminen oppimisen parantamiseen Stream-verkko-osan avulla
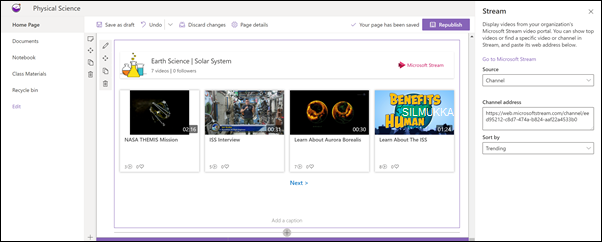
Voit korostaa luokan aloitussivulla Microsoft Stream videosisältöä yksittäiselle videolle, kanavalle tai videoille koko Streamissa. Tämä voi sisältää videoita, jotka ovat ajankohtaisia, tai online-luokkien tallenteita. Voit lisätä videon seuraavasti:
-
Jos et vielä ole muokkaustilassa, valitse Muokkaa sivun oikeasta yläkulmasta.
-
Malli näyttää kuvaverkko-osan avulla käytettävissä olevien videoiden mahdollisuudet. Sinun on poistettava tämä kuvaverkko-osa.
-
Lisää Stream-verkko-osa seuraavasti:
-
Pidä hiiren osoitinta yllä olevan verkko-osan yläpuolella tai alapuolella, niin näet viivan, jossa on ympyröity +, kuten tämä:

-
Napsauttamalla + saat näkyviin luettelon valittavista verkko-osista. Kirjoita hakuruutuun Stream tai etsi se vierittämällä.
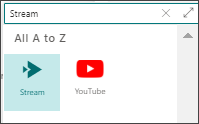
-
-
Valitse Stream-verkko-osa ja valitse sitten Muokkaa-painike verkko-osan vasemmassa reunassa.
-
Valitse oikealla olevassa työkaluryhmässä lähde (yksittäinen video tai kanava) ja liitä video tai kanavan osoite.
-
Voit myös määrittää videon aloituspisteen tai kanavalle valita, haluatko lajitella videot julkaistun päivämäärän, trendikkäiden, tykkäysten tai näkymien mukaan.
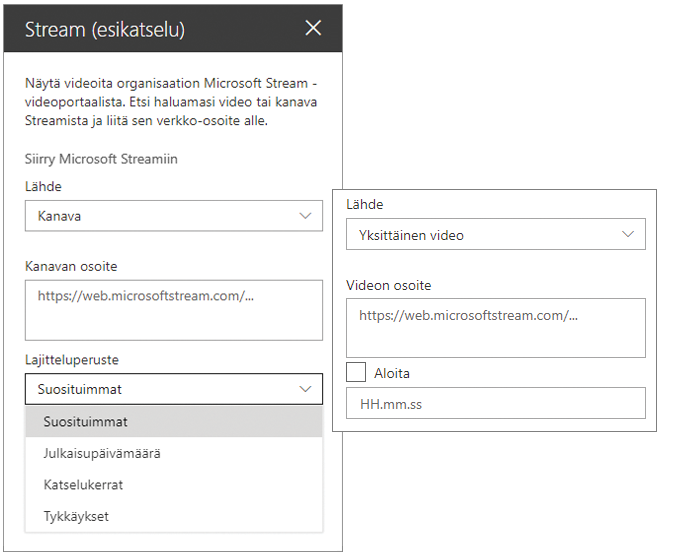
Lisätietoja on artikkelissa Stream-verkko-osan käyttäminen
Jaa tietoja itsestäsi Kuva-verkko-osan ja Teksti-verkko-osan avulla
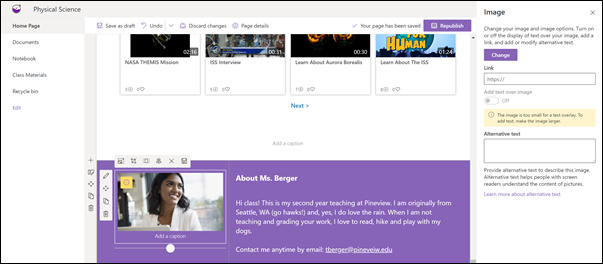
Luokan aloitussivulla voit käyttää Kuva-verkko-osan ja Teksti-verkko-osan yhdistelmää kertoaksesi luokallesi itsestäsi ja siitä, miten he voivat ottaa sinuun yhteyttä.
Kuva-verkko-osa
-
Jos sivu ei ole vielä muokkaustilassa, valitse Muokkaa sivun oikeassa yläkulmassa.
-
Avaa ominaisuusruutu valitsemalla verkko-osan Muokkaa-painike .
-
Valitse ominaisuusruudussa Muuta , jos haluat valita viimeksi käytetyn kuvan tai kuvan useista lähteistä, kuten arkistokuvista, tietokoneesta, organisaatiosta ja muusta lähteestä.
-
Valitse Avaa tai Lisää kuva , jos haluat lisätä valokuvan itsestäsi tai ehkä sinua edustavan kuvan.
-
Vaihtoehtoisesti voit kirjoittaa vaihtoehtoisen tekstin.
-
Voit myös kirjoittaa kuvatekstin verkko-osan kuvan alle.
Tekstiverkko-osa
-
Jos sivu ei ole vielä muokkaustilassa, valitse Muokkaa sivun oikeassa yläkulmassa.
-
Muuta tai lisää tekstiä ja muotoile se yläreunan työkalurivin avulla. Jos haluat lisää muotoiluasetuksia, avaa ominaisuusruutu valitsemalla työkalurivin lopussa olevat kolme pistettä.
Lisätietoja on artikkelissa Kuvan verkko-osan käyttäminen ja Tekstin verkko-osan lisääminen sivulle.
Luokan sivun osan siirtäminen tai poistaminen
Verkko-osan siirtäminen tai poistaminen
-
Jos sivu ei ole vielä muokkaustilassa, valitse Muokkaa sivun oikeassa yläkulmassa.
-
Valitse verkko-osa, jonka haluat siirtää tai poistaa, niin verkko-osan vasemmalla puolella näkyy pieni työkalurivi.
Jos haluat siirtää verkko-osaa, napsauta Siirrä-painiketta

Jos haluat poistaa verkko-osan, napsauta Poista-painiketta

Sivun koko osan siirtäminen tai poistaminen
-
Jos sivu ei ole vielä muokkaustilassa, valitse Muokkaa sivun oikeassa yläkulmassa.
-
Jos haluat siirtää osan, valitse Siirrä-painike

-
Jos haluat poistaa verkko-osan, napsauta Poista-painiketta

Esimerkkisisällön poistaminen
Jos haluat poistaa tämän mallin mukana toimitetut esimerkkiuutisjulkaisut ja -sisällön, toimi seuraavasti:
Esimerkkiuutisviestien poistaminen
-
Siirry Sivuston sivut - kirjastoon valitsemalla Asetukset-hammasratas

-
Valitse Sivuston sisältö.
-
Valitse Sivuston sivut.
Uutisjulkaisujen nimet ovat seuraavat:
-
Virittäydy ISS-astronautin haastatteluun
-
Välikokeet 2 viikossa &, miten valmistautua aikaisin
-
Uusi resurssi raporttien kirjoittamiseen
-
Vinkkejä etäopiskeluun
-
-
Valitse poistettavat mallisivut ja valitse sitten komentopalkista Poista .
Malliasiakirjojen poistaminen
-
Siirry Sivuston sivut - kirjastoon valitsemalla Asetukset-hammasratas

-
Valitse Sivuston sisältö.
-
Valitse Luokan materiaalit.
-
Valitse Mallisisältö-niminen kansio SharePoint-hakukirjasta.
-
Kun kansio on valittuna, poista koko kansio valitsemalla komentopalkista Poista tai avaa kansio, valitse poistettavat tiedostot ja valitse Poista.
Esimerkkitiedostojen nimet:
-
Luokan vastuiden seuranta (esimerkki
-
Luokan opetussuunnitelma (näyte)
-
Kenttämatkaraporttimalli (esimerkki)
-
Valtameret – viitemateriaali (näyte)
-
Merenelävät - viitemateriaali (näyte)
Luokan aloitussivu korkea-asteen koulutukseen
Seuraavassa on esimerkki siitä, miten tätä mallia voidaan käyttää luokan ryhmäsivuston luomiseen korkea-asteen koulutusta varten muuttamalla logoa, teemaa, tekstiä ja muita haluamiasi elementtejä. Mahdollisuudet ovat rajattomat!