Yleinen-muotoilu on lukumuotoilu, jota Excel käyttää lukua kirjoitettaessa. Yleensä Luvut , jotka on muotoiltu Yleiset-muotoilulla, näkyvät samalla tavalla kuin kirjoitat ne. Jos solu ei kuitenkaan ole riittävän leveä koko luvun näyttämiseen, Yleinen-muotoilu pyöristää desimaalilukuja sisältävät luvut. Yleiset-lukumuotoilu käyttää myös tieteellistä muotoilua (eksponenttilukumuotoilua), kun luku on suuri (numeroita on 12 tai enemmän).
-
Valitse solu tai alue soluista, jotka haluat muotoilla uudelleen oletuslukumuotoiluun.
Solun tai alueen valitseminen
Valittava kohde
Tee näin
Yksittäinen solu
Napsauta solua tai siirry soluun painamalla nuolinäppäimiä.
Solualue
Napsauta alueen ensimmäistä solua ja vedä siitä viimeisen soluun tai pidä Vaihto-näppäintä painettuna, kun laajennat valintaa nuolinäppäimillä.
Voit myös valita alueen ensimmäisen solun, painaa F8-näppäintä ja laajentaa valintaa nuolinäppäimillä. Kun haluat lopettaa valinnan laajentamisen, paina F8-näppäintä uudelleen.
Suuri solualue
Napsauta alueen ensimmäistä solua, pidä Vaihto-näppäintä painettuna ja napsauta alueen viimeistä solua. Saat viimeisen solun näkyviin vierittämällä.
Laskentataulukon kaikki solut
Napsauta Valitse kaikki -painiketta.

Voit valita koko laskentataulukon myös painamalla Ctrl+A-näppäinyhdistelmää.
Huomautus: Jos työkirjassa on tietoja, voit valita nykyisen alueen painamalla Ctrl+A-näppäinyhdistelmää. Jos painat Ctrl+A-näppäinyhdistelmää toisen kerran, valituksi tulee koko laskentataulukko.
Muut kuin vierekkäiset solut tai jatkuvat solualueet
Valitse ensimmäinen solu tai solualue ja pidä sitten CTRL-näppäintä alhaalla muiden solujen tai solualueiden valinnan aikana.
Voit myös valita ensimmäisen solun tai solualueen ja sitten lisätä toisen ei-vierekkäisen solun tai solualueen painamalla VAIHTO+F8-näppäinyhdistelmää. Kun haluat lopettaa solujen tai solualueiden lisäämisen, paina VAIHTO+F8-näppäinyhdistelmää uudelleen.
Huomautus: Kun kyseessä on epäjatkuva valinta, et voi peruuttaa solun tai solualueen valintaa peruuttamatta koko valintaa.
Koko rivi tai sarake
Napsauta rivin tai sarakkeen otsikkoa.
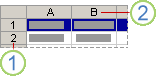
1. Riviotsikko
2. Sarakeotsikko
Voit myös valita soluja riviltä tai sarakkeesta valitsemalla ensimmäisen solun ja painamalla sitten näppäinyhdistelmää Ctrl+Vaihto+Nuolinäppäin (rivien oikea tai vasen nuoli, sarakkeiden ylä- tai alanuoli).
Huomautus: Jos rivillä tai sarakkeessa on tietoja, Ctrl+Vaihto+Nuoli-näppäinyhdistelmä valitsee rivin tai sarakkeen viimeksi käytettyyn soluun saakka. Ctrl+Vaihto+nuoli-näppäinyhdistelmän painaminen uudelleen valitsee koko rivin tai sarakkeen.
Vierekkäiset sarakkeet tai päällekkäiset rivit
Vedä hiirellä rivi- tai sarakeotsikoiden yli. Voit myös valita ensimmäisen rivin tai sarakkeen ja pitää Vaihto-näppäintä painettuna, kun valitset viimeisen rivin tai sarakkeen.
Muut kuin vierekkäiset sarakkeet tai päällekkäiset rivit
Napsauta valinnan ensimmäisen sarakkeen tai rivin otsikkoa ja pidä Ctrl-näppäintä painettuna, kun napsautat muiden valintaan lisättävien sarakkeiden tai rivien otsikoita.
Rivin tai sarakkeen ensimmäinen tai viimeinen solu
Valitse rivin tai sarakkeen solu ja paina sitten näppäinyhdistelmää Ctrl+nuolinäppäin (rivien kohdalla oikea nuoli tai vasen nuoli, sarakkeiden ylä- tai alanuoli).
Laskentataulukon tai Microsoft Office Excel -taulukon ensimmäinen tai viimeinen solu
Paina Ctrl+Home-näppäinyhdistelmää, jos haluat valita laskentataulukon tai Excel-luettelon ensimmäisen solun.
Paina Ctrl+End-näppäinyhdistelmää, jos haluat valita viimeisen solun laskentataulukossa tai tietoja tai muotoiluja sisältävässä Excel-luettelossa.
Kaikki solut viimeiseen käytettyyn soluun (oikeaan alakulmaan) asti
Valitse ensimmäinen solu ja laajenna valintaa laskentataulukon viimeiseen käytettyyn soluun (oikeaan alakulmaan) painamalla CTRL+VAIHTO+END-näppäinyhdistelmää.
Kaikki solut laskentataulukon alkuun
Valitse ensimmäinen solu ja laajenna valintaa laskentataulukon alkuun painamalla CTRL+VAIHTO+HOME-näppäinyhdistelmää.
Enemmän tai vähemmän soluja kuin on aktiivisessa valinnassa
Pidä VAIHTONÄPPÄINTÄ alhaalla, kun napsautat viimeistä solua, jonka haluat ottaa mukaan uuteen valintaan. aktiivinen solu ja napsauttamasi solun välisestä suorakulmion muotoisesta alueesta tulee uusi valinta.
Vihje: Jos haluat peruuttaa solujen valinnan, napsauta jotakin laskentataulukon solua.
-
Valitse Aloitus-välilehdessäValintaikkunan avain

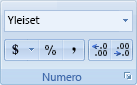
-
Valitse Luokka-ruudussaYleiset.










