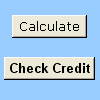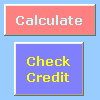Lomakeohjausobjekti-painikkeen tai komentopainikkeen (ActiveX-komponentin) avulla voit suorittaa makron, joka suorittaa toiminnon, kun käyttäjä napsauttaa sitä. Molempia painikkeita kutsutaan myös pikapainikkeeksi, joka voidaan määrittää automatisoimaan laskentataulukon tulostaminen, tietojen suodattaminen tai lukujen laskeminen. Yleensä Lomakeohjausobjekti-painike ja ActiveX-komponentin komentopainike ovat samankaltaisia ulkoasultaan ja toiminnoltaan. Niissä on kuitenkin muutamia eroja, jotka on selitetty seuraavissa osissa.
|
Painike (lomakeohjausobjekti)
|
Komentopainike (ActiveX-komponentti)
|
Alla olevissa osissa kerrotaan, miten voit lisätä makron painikkeeseen Excelissä – Windowsissa tai Macissa.
Huomautus: Mac ei tue ActiveX-komponentteja.
Makrot ja VBA-työkalut löytyvät Kehitystyökalut-välilehdestä , joka on oletusarvoisesti piilotettu.
Ensimmäinen vaihe on ottaa se käyttöön. Lisätietoja on artikkelissa Kehitystyökalut-välilehden näyttäminen.
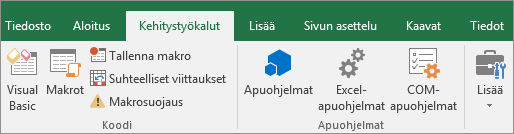
Painikkeen lisääminen (lomakeohjausobjekti)
-
Valitse Kehitystyökalut-välilehdenOhjausobjektit-ryhmästäLisää ja valitse sitten Lomakeohjausobjektit-kohdassaPainike

-
Napsauta laskentataulukossa kohtaa, johon haluat sijoittaa painikkeen vasemman yläkulman. Näkyviin tulee Määritä makro -ponnahdusikkuna.
-
Määritä painikkeeseen makro ja valitse sitten OK.
-
Voit määrittää painikkeen ohjausobjektin ominaisuudet napsauttamalla painiketta hiiren kakkospainikkeella ja valitsemalla sitten Muotoile ohjausobjektia.
Komentopainikkeen lisääminen (ActiveX-komponentti)
-
Valitse Kehitystyökalut-välilehdenOhjausobjektit-ryhmässäLisää ja valitse sitten ActiveX-komponentit-kohdassaKomentopainike

-
Napsauta laskentataulukon sijaintia, jossa haluat komentopainikkeen vasemman yläkulman näkyvän.
-
Valitse Ohjausobjektit-ryhmässäNäytä koodi. Tämä käynnistää Visual Basic Editorin. Varmista, että Napsauta-valinta on oikeanpuoleisessa avattavassa luettelossa. Alitoimintosarja CommandButton1_Click (katso alla oleva kuva) suorittaa nämä kaksi makroa, kun painiketta napsautetaan: SelectC15 ja HelloMessage.
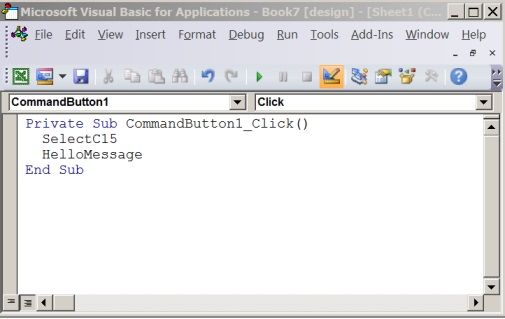
-
Tee komentopainikkeen aliprosessissa jompikumpi seuraavista:
-
Kirjoita työkirjaan aiemmin luodun makron nimi. Voit etsiä makroja valitsemalla Koodi-ryhmässä Makrot. Voit suorittaa useita makroja painikkeesta kirjoittamalla makrojen nimet erillisille riveille aliprojektin sisällä.
-
Lisää tarvittaessa oma VBA-koodisi.
-
-
Sulje Visual Basic Editor ja valitse Suunnittelutila

-
Jos haluat suorittaa VBA-koodin, joka on nyt osa painiketta, napsauta juuri luomaasi ActiveX-komentopainiketta.
-
Jos haluat muokata ActiveX-ohjausobjektia, varmista, että käytössä on suunnittelutila. Ota Kehitystyökalut-välilehdenOhjausobjektit-ryhmässäkäyttöön Suunnittelutila.
-
Jos haluat määrittää komentopainikkeen ohjausobjektin ominaisuudet, valitse Kehitystyökalut-välilehdenOhjausobjektit-ryhmässäOminaisuudet

Huomautus: Ennen kuin valitset Ominaisuudet, varmista, että objekti, jonka ominaisuuksia haluat tarkastella tai muuttaa, on jo valittuna.
Ominaisuudet-ruutu tulee näkyviin. Saat lisätietoja kustakin ominaisuudesta valitsemalla ominaisuuden ja painamalla sitten F1-näppäintä, jolloin näkyviin tulee Visual Basic -ohje aihe. Voit myös kirjoittaa ominaisuuden nimen Visual Basicin ohjehaku -ruutuun. Seuraavassa taulukossa on yhteenveto käytettävissä olevista ominaisuuksista.
|
Jos haluat määrittää |
Käytä tätä ominaisuutta |
|---|---|
|
Yleiset ehdot: |
|
|
Ladataanko ohjausobjekti, kun työkirja avataan. (Ohitettu ActiveX-komponenttien kohdalla.) |
Automaattinen lataus (Excel) |
|
Voiko ohjausobjekti vastaanottaa kohdistuksen ja vastata käyttäjän luomiin tapahtumiin. |
Käytössä (lomake) |
|
Voidaanko ohjausobjektia muokata. |
Lukittu (lomake) |
|
Ohjausobjektin nimi. |
Nimi (lomake) |
|
Ohjausobjektin liittäminen sen alapuolella oleviin soluihin (vapaasti irrallinen, liiku, mutta älä kokoa tai siirrä ja kokoa). |
Sijoittelu (Excel) |
|
Voidaanko ohjausobjekti tulostaa. |
PrintObject (Excel) |
|
Onko ohjausobjekti näkyvissä vai piilotettu. |
Näkyvissä (lomake) |
|
Teksti: |
|
|
Fontin määritteet (lihavointi, kursivointi, koko, yliviivaus, alleviivaus ja paino). |
Lihavointi, kursivointi, koko, yliviivaus, alleviivaus, paino (lomake) |
|
Ohjausobjektin kuvaava teksti, joka tunnistaa tai kuvailee sen. |
Kuvateksti (lomake) |
|
Rivin loppuun rivittyykö ohjausobjektin sisältö automaattisesti. |
WordWrap (lomake) |
|
Koko ja sijainti: |
|
|
Muuttuuko ohjausobjektin koko automaattisesti niin, että kaikki sisältö näkyy. |
Automaattinen koon muuttaminen (lomake) |
|
Korkeus tai leveys pisteissä. |
Korkeus, Leveys (lomake) |
|
Ohjausobjektin ja laskentataulukon vasemman tai yläreunan välinen etäisyys. |
Vasen, ylhäällä (lomake) |
|
Muotoilu: |
|
|
Taustaväri. |
Taustaväri (lomake) |
|
Taustatyyli (läpinäkyvä tai läpinäkymätön). |
BackStyle (lomake) |
|
Edustaväri. |
ForeColor (lomake) |
|
Onko ohjausobjektissa varjostus. |
Varjostus (Excel) |
|
Kuva: |
|
|
Ohjausobjektissa näytettävä bittikartta. |
Kuva (lomake) |
|
Kuvan sijainti suhteessa sen kuvatekstiin (esimerkiksi vasen, yläreuna, oikea ja niin edelleen). |
PicturePosition (lomake) |
|
Näppäimistö ja hiiri: |
|
|
Ohjausobjektin pikanäppäin. |
Pikatoiminto (lomake) |
|
Mukautettu hiiren kuvake. |
MouseIcon (lomake) |
|
Osoitintyyppi, joka näkyy, kun käyttäjä asettaa hiiren tietyn objektin päälle (vakio, nuoli, I-palkki ja niin edelleen). |
MousePointer (lomake) |
|
Viekö ohjausobjekti kohdistuksen napsautettaessa. |
TakeFocusOnClick (lomake) |
Makrot ja VBA-työkalut löytyvät Kehitystyökalut-välilehdestä , joka on oletusarvoisesti piilotettu, joten ensimmäinen vaihe on ottaa se käyttöön
-
Siirry Excel > Asetukset... > valintanauha & työkalurivi.
-
Valitse Muokkaa valintanauhaa -luokan Päävälilehdet-luettelosta Kehitystyökalu-valintaruutu ja napsauta sitten Tallenna.
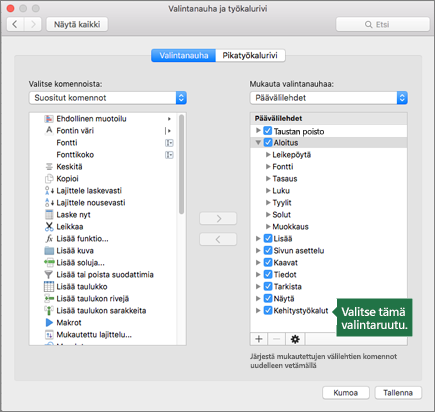
Painikkeen lisääminen (lomakeohjausobjekti)
Toimi seuraavasti:
-
Valitse Kehitystyökalut-välilehdessäPainike

-
Napsauta laskentataulukossa kohtaa, johon haluat sijoittaa painikkeen vasemman yläkulman. Näkyviin tulee Määritä makro -ponnahdusikkuna.
Huomautus: Jos olet jo lisännyt painikkeen, voit napsauttaa sitä hiiren kakkospainikkeella ja valita Määritä makro.
-
Määritä painikkeeseen makro ja valitse OK.
-
Voit määrittää painikkeen ohjausobjektin ominaisuudet napsauttamalla sitä hiiren kakkospainikkeella ja valitsemalla sitten Muotoile ohjausobjektia....
Komentopainikkeen lisääminen (Visual Basic -ohjausobjekti)
-
Valitse Kehitystyökalut-välilehdessäPainike

-
Napsauta laskentataulukon sijaintia, jossa haluat komentopainikkeen vasemman yläkulman näkyvän.
Huomautus: Jos olet jo lisännyt painikkeen, voit napsauttaa sitä hiiren kakkospainikkeella ja valita Määritä makro.
-
Valitse Määritä makro -valintaikkunassa Uusi, joka avaa Visual Basic Editorin (VBE) ruutuun, jossa on seuraava koodi:
Sub ButtonX_Click() End Sub
-
Tee komentopainikkeen aliprosessissa Sub - ja End Sub - rivien välissä jompikumpi seuraavista:
-
Kirjoita työkirjaan aiemmin luodun makron nimi. Voit suorittaa useita makroja painikkeesta kirjoittamalla makrojen nimet eri riveille alitoiminnon sisällä
-
Lisää oma VBA-koodisi.
-
-
Valitse Suunnittelutila

-
Jos haluat muokata painiketta, napsauta sitä hiiren kakkospainikkeella ja valitse Visual Basic.
-
Voit määrittää painikkeen ohjausobjektin ominaisuudet napsauttamalla sitä hiiren kakkospainikkeella ja valitsemalla sitten Muotoile ohjausobjektia....
Tarvitsetko lisätietoja?
Voit aina kysyä neuvoa Excel Tech Community -yhteisön asiantuntijalta tai saada tukea tukiyhteisöltä.