Voit lisätä diaan näyttökuvan, näyttötallenteen, äänen (kuten taustamusiikin) tai videon käyttämällä PowerPoint 2016-välilehdessä.
Vihje: Etkö näe Tallennus-välilehteä? Napsauta mitä tahansa PowerPointin välilehteä hiiren kakkospainikkeella ja valitse Mukauta valintanauhaa. Valintaikkunan oikeassa reunassa on välilehtiluettelo. Varmista, että Tallennus on valittuna.
Avaa dia, johon haluat lisätä näyttökuvan.
Valitse Tallennus->näyttökuvapainike > (ikkunavalikoima avautuu)
Valitse jokin näkyvistä ikkunoista (jos haluat käyttää sovelluksen koko ikkunan leikettä) tai valitse Näyttöleike, jos haluat määrittää näyttösi alueen, jonka haluat tallentaa.
-
Voit tallentaa tietokoneen näytön ja siihen liittyvän äänen ja upottaa sen sitten PowerPoint diaan ― tai voit tallentaa sen erillisenä tiedostona. Katso ohjeet ohjeesta Näytön tallennus PowerPointissa.
-
Avaa dia, johon haluat lisätä videon.
-
Valitse Tallennus->Video> ja siirry sitten tietokoneessa tai verkossa sijaintiin, johon videotiedosto on tallennettu. Valitse tiedosto ja valitse Lisää.
Video "toistaa automaattisesti" Kun katsojat katselevat esitystä diaesityksessä ja saapuvat diaan, johon video sijoitetaan, video alkaa heti toistaa. Katseluohjelman ei tarvitse käynnistää Toista-painiketta. Kun videon toistaminen on valmis, diaesitys siirtyy automaattisesti seuraavaan diaan.
Tärkeää: Jos lisäät videon tällä tavalla ja rajaat videon myöhemmin, leikkaaminen ei muuta videon automaattista vaihtumista. Dia on määritettävä manuaalisesti, jotta se etenee oikeaan aikaan. (Valitse video, napsauta valintanauhan Siirtymät-välilehteä ja säädä valintanauhan oikeassa reunassa Olevaa diaa > Kun olet valinnut ajan, joka vastaa rajauksen videon pituutta.)
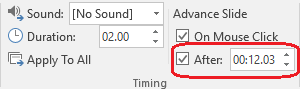
-
Valitse Lisää->Video>online-videosta ja valitse tai määritä video, jonka haluat upottaa.
Täydelliset ohjeet ovat kohdassa YouTube-videon lisääminen tai linkiminen.
-
Avaa dia, johon haluat lisätä äänitiedoston.
-
Valitse Tallennus->äänitiedoston > oma tietokone > ja siirry sitten tietokoneessa tai verkossa sijaintiin, johon äänitiedosto on tallennettu. Valitse tiedosto ja valitse Lisää.
Tallennus "toistaa automaattisesti" Kun katsojat tarkastelevat esitystä diaesityksessä ja saapuvat diaan, johon äänitallenne sijoitetaan, se alkaa heti toistaa. Katseluohjelman ei tarvitse käynnistää Toista-painiketta. Kun äänen toistaminen on valmis, diaesitys siirtyy automaattisesti seuraavaan diaan.
-
Avaa dia, johon haluat lisätä äänen.
-
Valitse Äänitallennus->ääni >Ääni
-
Napsauta Tallenna ääni -valintaikkunassa Tallenna-painiketta

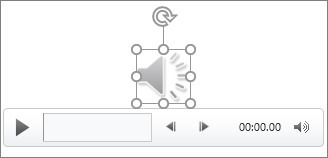
Tallennus "toistaa automaattisesti" Kun katsojat tarkastelevat esitystä diaesityksessä ja saapuvat diaan, johon äänitallenne sijoitetaan, se alkaa heti toistaa. Katseluohjelman ei tarvitse käynnistää Toista-painiketta. Kun äänen toistaminen on valmis, diaesitys siirtyy automaattisesti seuraavaan diaan.










