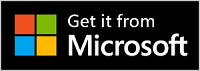Microsoft Modern Webcam on Microsoft Teams -sertifioitu verkkokamera. Se on kamera, jonka avulla saat laadukasta videota. Tulet näyttämään parhaaltasi Microsoft Teams -kokousten ja -puheluiden aikana. Aloita liittämällä verkkokamera Windows 10/11-tietokoneen USB-porttiin.
Opettele verkkokameran käyttö
Tämän kaavion avulla löydät Microsoft Modern Webcam -verkkokameran tärkeimmät osat.

-
Kameran suojus
-
LED-käytön merkkivalo
-
Kameran linssi
-
Kiinnitys näyttöön
-
Pohja
Verkkokameran käyttäminen
Opi määrittämään Microsoft Modern Webcam -verkkokameran asetukset ja käyttämään sitä Microsoft Teamsissa.

Microsoft Modern Webcam -verkkokameran käyttöönotto
Ota Microsoft Modern Webcam -verkkokamera käyttöön haluamallasi tavalla tietokoneesi ja kodin tai toimiston asettelun mukaan. Tässä on kolme eri tapaa ottaa verkkokamera käyttöön.
Näytössä
Aseta Microsoft Modern Webcam -verkkokamera ulkoisen näytön tai kannettavan tietokoneen näytön yläosaan. Kierrä verkkokameran pohjaa ylöspäin niin, että kamerasi on kiinnitetty pitävästi yläosaan.
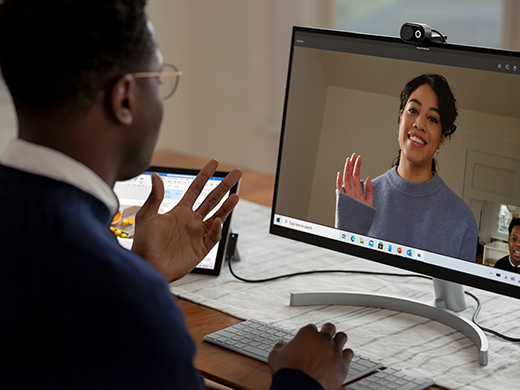
Pöydälläsi
Aseta Microsoft Modern Webcam -verkkokamera pöydälle siten, että pohja on tasaisesti sen päällä.

Jalustalla
Ota pieni jalusta (ei sisälly) ja ruuvaa jalustan ruuvi Microsoft Modern Webcam -verkkokameran pohjassa olevaan ruuvikierteeseen (kohta 1 seuraavassa kuvassa). Aseta pieni jalusta tietokoneesi lähelle.

Microsoft Modern Webcamin sisäisen mikrofonin määrittäminen
Microsoft Modern Webcam on sertifioitu Microsoft Teamsia varten oletusasetuksilla, joihin sisältyy sisäänrakennettu mikrofoni, joka ei ole käytössä. Jos otat sisäänrakennetun mikrofonin käyttöön Microsoft Accessory Center -sovelluksessa, se voi vaikuttaa sertifiointiin. Voit edelleen käyttää tietokoneen mikrofonia ja kaiuttimia äänitoimintoihin Teams-kokousten ja -puheluiden aikana.
Jos haluat käyttää sisäistä mikrofonia, voit ottaa sen käyttöön seuraavasti:
-
Kytke Microsoft Modern Webcam -verkkokamera.
-
Valitse Microsoft-lisävarustekeskus Moderni verkkokamera.
-
Valitse Verkkokameran asetukset ja ota sitten verkkokameran mikrofoni käyttöön.
Microsoft Modern Webcam -verkkokameran määrittäminen Microsoft Teamsissa
-
Valitse Microsoft Teamsissa Asetukset ja lisää

-
Valitse Asetukset-kohdassa Laitteet.
-
Valitse Kamera-kohdassa Microsoft Modern Webcam.
-
Jos haluat säätää kameraa fyysisesti, pidä kameran pohjaa yhdessä kädessä. Pitele toisella kädellä kameran yläosaa ja kallista sitä sitten ylös- tai alaspäin, kunnes näet haluamasi Esikatselu-ikkunassa.
Verkkokameran etuosassa oleva LED-valo näkyy tasaisen valkoisena, kun kamera on käytössä.
Microsoft Modern Webcam -verkkokameran käyttäminen Teams-kokouksessa tai -puhelussa
Kun olet avannut Microsoft Teamsin Windows 10/11-tietokoneessa, voit käyttää verkkokameraa Teams-puheluiden ja -kokousten aikana seuraavasti.
|
Haluttu toiminto |
Tee tämä Microsoft Teamsissa |
|---|---|
|
Soita videopuhelu |
Valitse ensin Puhelut, valitse sen henkilön numero, jolle haluat soittaa, ja valitse sitten Soita. Valitse Kamera , jotta näyt kamerassa. |
|
Liity kokoukseen ja näy kamerassa |
Valitse Kalenteri > kokous > Liity. Ota käyttöön Kamera ja valitse sitten Liity nyt Teamsissa, jos haluat liittyä kokoukseen kamera käytössä. |
Käytä kameran suojusta
Microsoft Modern Webcam -verkkokamerassa on suojus, jonka avulla voit suojata yksityisyyttäsi. Kun et halua kameran tallentavan sinua, liu'uta suojus linssin päälle milloin tahansa.

Hanki Microsoft Accessory Center -sovellus
Microsoft Accessory Center -sovelluksen avulla voit mukauttaa Microsoft Modern Webcam -verkkokameran asetuksia, jotta saat siitä parhaan hyödyn. Voit ladata Microsoft Accessory Center -sovelluksen Microsoft Storesta ja asentaa sen Windows 10/11-tietokoneeseesi.
Huomautus: Microsoft Accessory Center ei ole saatavilla macOS:lle.