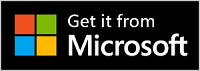Microsoft Modern Wireless Headset on sertifioitu Microsoft Teams -kuulokemikrofoni, kun käytät sitä Windows 10/11 PC- tai Mac-tietokoneen mukana toimitettujen Microsoft USB Link -kuulokkeiden kanssa. Kuulokemikrofonin painikkeilla ja valintanäppäimillä voit hallita Microsoft Teams -kokouksiasi ja -puheluitasi suoraan sormiesi ulottuvilla – langattomassa kuulokemikrofonissa, jossa on hyvä äänenlaatu ja joka on mukava käyttää. Koska se on langaton, voit seistä lähellä Windows 10/11-tietokonetta tai pysyä yhteydessä.
Jos haluat yhdistää Microsoft modern wireless headsetin Teams:ssä, liitä Microsoft USB Link Windows 10/11 -tietokoneen USB-porttiin ja liu'uta sitten kuulokemikrofonin virtapainiketta. Yhteys muodostetaan automaattisesti, sillä kuulokemikrofoni ja Surface USB Link muodostavat jo valmiiksi laiteparin.
Opettele kuulokemikrofonin käyttö
Tämän kaavion avulla löydät painikkeet, joita voit käyttää Microsoft Teams -kokousten ja -puheluiden aikana.

-
Mikrofoni (käännä ylös mykistääksesi)
-
LED-valo
-
Bluetooth-laiteparin muodostuspainike
-
Virta
-
Äänenvoimakkuuden säädin
-
Microsoft Teams
-
Vastaa puheluun tai lopeta puhelu
-
Mykistä
-
Microsoft USB Link
Microsoft Modern Wireless Headset -kuulokemikrofonin määrittäminen Teamsissa
Kun Microsoft Modern Wireless Headset on yhdistetty Windows 10/11-tietokoneesi Microsoft USB Linkiin, voit avata Microsoft Teams ja määrittää sen siellä.
-
Valitse Microsoft Teamsissa Asetukset ja muuta

-
Valitse Asetuksissa Laitteet.
-
Valitse Äänilaitteet-kohdassa Microsoft USB Link.
Kun olet valinnut Microsoft USB Linkin, sen pitäisi olla valittuna Kaiuttimeksi ja Mikrofoniksi Äänilaitteet-osassa.
Kuulokemikrofonin käyttäminen Teams-puhelussa tai -kokouksessa
Kun olet Microsoft Teams Windows 10/11-tietokoneessa, voit käyttää Microsoft Modern Wireless Headsetin painikkeita ja äänenvoimakkuussäädintä Teams puhelujen ja kokousten aikana.
|
Haluttu toiminto |
Tee tämä kuulokemikrofonilla |
|---|---|
|
Puhelun soittaminen |
Paina kuulokemikrofonin Microsoft Teams -painiketta, valitse Puhelut Teamsissa, valitse sen henkilön numero, jolle haluat soittaa, ja valitse sitten Soita Jos sinulla on vastaanottamattomia puheluita tai uusia ääniviestejä, siirryt Teamsin Puhelut-näyttöön. |
|
Puheluun vastaaminen |
Paina Vastaa puheluun tai lopeta puhelu -painiketta. |
|
Hylkää puhelu |
Pidä kuulokemikrofonin Vastaa puheluun tai lopeta puhelu -painiketta painettuna. |
|
Kokoukseen liittyminen |
Avaa Teams-ikkuna painamalla Microsoft Teams -painiketta. Valitse Kalenteri > kokous > Liity. Liity kokoukseen valitsemalla Liity nyt Teamsissa. |
|
Itsensä mykistäminen puhelun tai kokouksen aikana |
Paina mykistyspainiketta puhelun tai kokouksen aikana tai käännä mikrofoni ylös. Voit poistaa mykistyksen painamalla mykistyspainiketta uudelleen tai kääntämällä mikrofonin alaspäin. |
|
Puhu vähän, kun olet mykistettynä |
Jos haluat sanoa jotain mykistettynä, käännä mikrofonia alaspäin (jos se on ylöspäin). Kun mikrofoni on alhaalla, paina mykistyspainiketta pitkään, sano mitä haluat ja vapauta mykistyspainike. Mykistys jatkuu, kun vapautat mykistyspainikkeen, ja Microsoft USB Linkin ja mikrofonin valo muuttuu jälleen punaiseksi. |
|
Äänenvoimakkuuden säätäminen puhelun tai kokouksen aikana |
Suurenna äänenvoimakkuutta kääntämällä äänenvoimakkuuden säädintä. Vähennä äänenvoimakkuutta kääntämällä sitä taaksepäin. |
|
Puhelun lopettaminen tai kokouksesta poistuminen |
Paina Vastaa puheluun tai lopeta puhelu -painiketta puhelun tai kokouksen aikana. |
Mitä USB Linkin valo merkitsee?
Microsoft USB-linkin valo voi kertoa paljon, kun se on kytketty PC- tai Mac-tietokoneeseen ja liitetty yhteen Microsoft Modern Wireless Headset -kuulokemikrofonin kanssa. Se ilmoittaa tulevasta Teams-puhelusta, mykistämisen tilasta ja paljon muusta.
|
Kun Microsoft Surface USB Linkin valo on |
Se tarkoittaa |
|---|---|
|
Pois päältä, kun Microsoft USB Link on liitettynä |
USB Linkiä ei ole yhdistetty Microsoft Modern Wireless Headset -kuulokemikrofonin kanssa. Käynnistä kuulokemikrofoni ja muodosta yhteys liu'umalla virtapainiketta. |
|
Kiinteän valkoinen |
USB Link on yhdistetty kuulokemikrofoniin, ja voit käyttää sitä Microsoft Teamsissa. |
|
Valkoinen häivytys päälle ja pois ennen kokousta |
Teams-ilmoitus siitä, että joku on aloittanut kokouksen. |
|
Vilkkuva vihreä |
Sinulla on saapuva Teams-puhelu. |
|
Kiinteä vihreä |
Se on yhdistetty ja kuulokemikrofonia käytetään Teams-puhelussa tai -kokouksessa. Mykistys on myös poistettu. |
|
Kiinteä punainen |
Sinut on mykistetty Teams-kokouksen tai -puhelun aikana. Mikrofonin päässä oleva valo palaa myös tasaisen punaisena. |
Hanki Microsoft Accessory Center -sovellus
Microsoft Accessory Center -sovelluksen avulla voit mukauttaa Microsoft Modern Wireless Headset -kuulokemikrofonin asetuksia, jotta saat siitä parhaan hyödyn. Voit ladata Microsoft Accessory Center -sovelluksen Microsoft Store ja asentaa sen Windows 10/11-tietokoneeseen.
Huomautukset:
-
Kaikki Microsoft USB Link -päivitykset asennetaan Windows Updaten kautta Windows 10/11-tietokoneessa. Jos haluat nähdä, onko Microsoft USB Linkiin saatavilla päivityksiä, liitä se tietokoneeseen. Valitse Windows 10-Asetukset >-&->Windows->tarkista päivitykset. Valitse Windows 11:ssä Asetukset > Windows Tarkista päivitykset > päivitykset.
-
Microsoft Accessory Center ei ole saatavilla macOS:lle.