Automaattinen tallennus on käytettävissä, kun tiedosto tallennetaan Microsoft OneDrive tai SharePoint Microsoft 365:ssä, mutta sinun on tallennettava tai avattava tiedostoExcel,PowerPoint taiWord, jotta voit ottaa sen käyttöön. Tarvitset myös aktiivisen Microsoft 365 tilauksen.
Ota automaattinen tallennus käyttöön
Ota automaattinen tallennus käyttöön tallentamalla tiedosto OneDrive- tai SharePoint-kansioon Microsoft 365-sovelluksessa.
-
Valitse Tiedosto ja sitten Tallenna nimellä.
-
Valitse

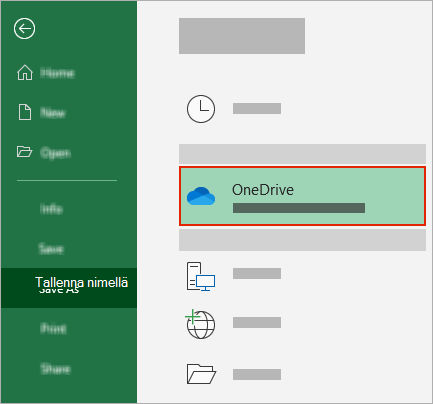
-
Valitse alikansio näkyviin tulevasta luettelosta.
-
Kirjoita tiedostonimi ja valitse Tallenna.
Vihjeitä:
-
Jos et näeOneDrive

-
Jos valitset aiemmin luodun tiedoston, automaattinen tallennus otetaan käyttöön kyseisessä tiedostossa.
-
Ota automaattinen tallennus käyttöön, kun avaat tiedoston
Jos haluat varmistaa, että automaattinen tallennus on käytössä heti, kun aloitat muokkaamisen, avaa tiedosto siirtymällä OneDrive- tai SharePoint-kansioon Microsoft 365-sovelluksessa.
-
Valitse Tiedosto ja sitten Avaa.
-
Valitse

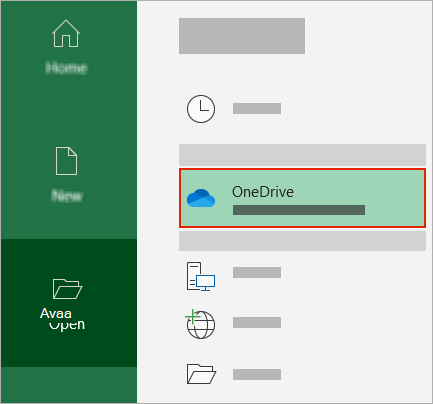
-
Valitse alikansiosi näkyviin tulevasta luettelosta.
-
Avaa tiedosto valitsemalla se.
Vihjeitä:
-
Jos et näeOneDrive

-
Kun tiedosto on avattu, sinun ei tarvitse tallentaa tiedostoa– jokainen muutos tallennetaan automaattisesti.
-
Mitä tehdä, jos näyttöön tulee Vain lataa tiedosto -kehote
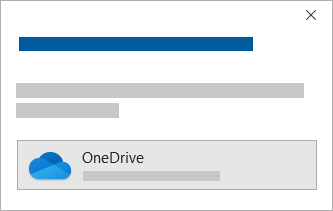
Jos valitset Automaattisen tallennuksen vaihtopainikkeen ja näet kehotteen, jossa lukee "Lataa vain tiedosto", toimi seuraavasti:
-
Jos haluat jatkaa alkuperäisen tiedoston työstämista, sulje ikkuna valitsemalla X . Ota automaattinen tallennus käyttöön noudattamalla yllä olevia ohjeita.
-
Jos haluat luoda tiedostosta kopion, älä sulje Tallenna-ikkunaa. Valitse sijaintiluettelosta OneDrive ja kirjoita kopiolle nimi.
Varoitus: Jos avaat alkuperäisen tiedoston, et näe myöhempiä muokkauksia.
Vihje: Valitsemalla tiedostonimen sovelluksen yläreunasta näet sen sijainnin ja versiohistorian.
Jos automaattinen tallennus ei ole käytössä
Jos avaat Office-tiedoston Resurssienhallinta tai Finderista, sinun on avattava tiedosto edellä kuvatulla tavalla, jotta automaattinen tallennus voidaan ottaa käyttöön.
Sulje tiedosto ja avaa se uudelleen Microsoft 365-sovelluksesta, ei Resurssienhallinta tai Finderista.
Jos avaat Office-tiedoston viimeksi käytettyjen tiedostojen luettelosta tehtäväpalkin tai Office-sovelluksen kautta, sinun on avattava tiedosto edellä kuvatulla tavalla , jotta automaattinen tallennus voidaan ottaa käyttöön.
Voit tarkistaa asian viemällä hiiren osoittimen viimeisimmän luettelon päälle: Tiedostot, joiden polussa alkaa C:\Users\ , eivät avaudu automaattisella tallennuksella, mutta tiedostot, joissa on https://, avautuvat.
Sulje tiedosto ja avaa se uudelleen Microsoft 365-sovelluksessa, ei viimeksi käytettyjen tiedostojen luettelossa.
Jos avaat Office-tiedoston Resurssienhallinta, Finderista tai viimeisimpien tiedostojen luettelosta tehtäväpalkin kautta, sinun on ehkä tallennettava tai avattava tiedosto edellä kuvatulla tavalla, jotta automaattinen tallennus voidaan ottaa käyttöön.
Sulje tiedosto ja avaa se uudelleen Microsoft 365-sovelluksessa, ei viimeksi käytettyjen tiedostojen luettelossa.
Automaattisen tallennuksen asetukset voidaan poistaa käytöstä joissakin tiedostoissa, erityisesti suurissa tiedostoissa tai SharePoint tallennetuissa tiedostoissa.
-
Siirry kohtaan Tiedoston > asetukset > Tallenna.
-
Tarkista, että Automaattinen tallennus -ruutu on rastitettu.
Automaattisen tallennuksen asetukset voidaan poistaa käytöstä joissakin tiedostoissa, erityisesti suurissa tiedostoissa tai SharePoint tallennetuissa tiedostoissa.
-
Valitse Tiedosto -> Asetukset > Tallenna
-
Tarkista, että Automaattinen tallennus -ruutu on rastitettu.
Automaattisen tallennuksen käytöstä poistamiseen voi olla muitakin syitä. Seuraavassa on yleisiä syitä siihen, miksi se on poissa käytöstä:
-
Automaattinen tallennus on käytettävissä vain, jos sinulla on aktiivinen Microsoft 365 tilaus. Eikö sinulla ole tilausta? Hyödynnä Officea mahdollisimman hyvin Office 365 avulla.
-
Tiedosto on vanhassa tiedostomuodossa, kuten .xls, .ppt tai .doc.
-
OneDrive synkronointi keskeytetään.
-
Tiedosto on upotettu toiseen Microsoft 365 tiedostoon.
-
Esitys on diaesitystilassa.
Voinko automaattinen tallennus tietokoneeseeni?
Automaattinen tallennus koskee vain OneDrive tallennettuja Microsoft 365 tiedostoja, mutta Microsoft 365 automaattisen palautuksen ominaisuus on oletusarvoisesti käytössä ja tallentaa työsi 10 minuutin välein.
Jos haluat tarkastella tai muuttaa automaattisen palautuksen asetuksia, avaa Microsoft 365-sovellus ja valitse Tiedosto > Asetukset > Tallenna.
Automaattisen tallennuksen poistaminen käytöstä
Jos haluat poistaa automaattisen tallennuksen käytöstä, ota automaattinen tallennus käyttöön sovelluksen ylätunnisteen vasemmassa yläkulmassa.

Onko sinulla palautetta?
Jos haluat pyytää tiettyä ominaisuutta, lähetä meille palautetta, jotta voimme priorisoida uusia ominaisuuksia tulevissa päivityksissä. Saat lisätietoja kohdasta Miten voin antaa palautetta Microsoft Officesta.
Tarvitsetko lisätietoja?
|
|
Ota yhteyttä tukeen
Jos tarvitset teknistä tukea, siirry kohtaan Ota yhteyttä Microsoft-tukeen, kirjoita ongelmasi ja valitse Tukipyyntö. Jos tarvitset edelleen apua, valitse Ota yhteyttä tukeen, niin sinut ohjataan parhaaseen tukivaihtoehtoon. |
|
|
|
Järjestelmänvalvojat
|












