Huomautus: Tämä artikkeli on täyttänyt tarkoituksensa, ja se poistetaan pian. Jotta Sivua ei löydy -ongelmat voidaan välttää, kaikki tunnetut linkit sivuun poistetaan. Jos olet luonut linkkejä tähän sivuun, poista ne, jotta verkko pysyy yhtenäisenä.
Muistio-työkalu on Rich Text-editori, jonka avulla jäsenet voivat luoda sivuina tallennettuja tiedostoja.
Tässä artikkelissa käsiteltävät aiheet
Siirtyminen tietylle sivulle
Valitse 
Jos haluat siirtyä tiettyyn muistiinpanosivuun, napsauta Edellinen -tai Seuraava -painikkeita, jos haluat siirtyä muistiinpanosivujen välillä peräkkäin, tai napsauta muistiinpanoa sivu luettelossa.
Uuden muistiinpanosivun lisääminen
-
Valitse Aloitus -väli lehdessä Uusi muistiinpano.
Uusi tyhjä, nimetön sivu avautuu Muistioon.
-
Nimeä muistiinpano otsikko -ruudussa.
-
Kirjoita muistiinpanon sisältö muokkaus alueelle. Näytä muotoilu asetukset tai käytä Aloitus -väli lehden muotoilu kuvakkeita napsauttamalla hiiren kakkos painiketta.
-
Tallenna muistiinpano.
Muistiinpanosivun muokkaaminen
Muistiinpanon sivun muokkaaminen Muistio-työkalussa:
-
Siirry muistiinpanosivulle , jota haluat muokata, ja valitse Muokkaa.
Huomautus: Jos toinen työtilan jäsen on jo muokkaamassa valittua muistiinpanosivua, SharePoint Workspace kehottaa sinua päättämään, Haluatko kuitenkin muokata muistiinpanoa, vai odotetaanko, kunnes toinen jäsen on muokannut sitä. Lisä tietoja on kohdassa tietoja muokkaus ristiriidoista .
-
Tee tarvittavat muutokset tekstiin.
-
Tallenna muistiinpano.
Tietoja muokkaus ristiriidoista
Muistion Muokkaa -painike näyttää, kuinka monta käyttäjää on muokkaamassa, jos muut jäsenet muokkaavat valittua muistiinpanosivua. Voit tuoda näkyviin teksti-ikkunan, jossa kerrotaan, kuka on muokkaamassa muistiinpanosivua, osoittamalla Muokkaa -painiketta.
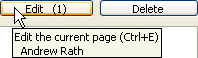
Jos napsautat Muokkaa -painiketta, kun toinen jäsen on jo muokkaamassa sivua, SharePoint Workspace kehottaa sinua päättämään, Haluatko kuitenkin muokata muistiinpanoa, vai odottaako, kunnes toinen jäsen on muokannut sitä. Jos päätät jatkaa ja muokata sivua, SharePoint Workspace tallentaa muutokset muistiinpanosivun uuteen ristiriita kopioon. Risti riita-sivulla on myös linkki takaisin alkuperäiseen Muistio-sivuun. Alla olevassa kuvassa on risti riita-sivun otsikko alue:

Vastaavasti, jos muokkaat sivua ja toinen jäsen alkaa muokata samaa sivua, SharePoint Workspace näyttää lyhyesti viestin, jossa ilmoitetaan, että toinen jäsen on aloittanut sivun muokkaamisen. Esimerkiksi:
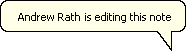
Jos näin tapahtuu, tekemäsi muutokset tallentuvat takaisin alkuperäiseen asia kirjaan ja toisen jäsenen muutokset tallentuvat uuteen ristiriita kopioon.
Rich Text-ominaisuuksien käyttäminen
Jos haluat käyttää RTF-ominaisuuksia muistiinpanosivua muokattaessa, valitse Aloitus -väli lehti ja valitse sitten asetukset tekstin muotoileminen-alueella.
Muistiinpanosivun nimeäminen uudelleen
Muistiinpanosivun nimeäminen uudelleen Muistio-työkalussa:
-
Napsauta muistiinpanoa sivu luettelossa hiiren kakkos painikkeella ja valitse sitten Nimeä uudelleen.
-
Kirjoita uusi nimi ja paina ENTER-näppäintä.
Voit myös muokata valittua muistiinpanoa valitsemalla Muokkaa ja kirjoittaa uuden nimen otsikko-ruutuun.
Muistiinpanon sivun poistaminen
Muistiinpanon sivun poistaminen Muistio-työkalussa:
-
Siirry muistiinpanosivulle , jonka haluat poistaa, ja valitse Poista.
Voit myös valita muistiinpanosivun sivu luettelosta ja painaa Delete-näppäintä.
-
Vahvista, että haluat poistaa sivun, valitsemalla OK .
Muistiinpanosivun vieminen
Voit viedä valitun muistiinpanosivun Muistio-työkalussa Rich Text-tiedostona (. RTF). Voit avata viedyn RTF-tiedoston muissa tätä muotoa tukeviin ohjelmiin, kuten Microsoft Wordiin.
-
Siirry muistiinpanosivulle, jonka haluat viedä.
-
Valitse työtila -väli lehdessä Vie.
-
Määritä Vie tiedostoon... -valinta ikkunassa vietävän tiedoston levyn sijainti ja tiedosto nimi ja valitse sitten Tallenna.
Muistiossa käytetään oletusarvoisesti tiedoston nimen huomautuksen otsikkoa.
Tekstin etsiminen muistiinpanosivusta
Voit etsiä tekstiä valitusta muistiinpanosivusta. Voit tehdä hakuja, kun muistiinpano on avoinna lukemista tai muokkaamista varten. Jos Huomautus on avoinna muokkaamista varten, sinun on napsautettava tekstin muokkaus aluetta, ennen kuin aloitat haun.
-
Siirry muistiinpanosivulle , johon haluat hakea tekstiä.
-
Valitse Aloitus -väli lehdessä Etsi.
-
Tee haku -valinta ikkunassa seuraavat toimet ja valitse Etsi seuraava:
-
Kirjoita teksti, jonka haluat etsiä muistiinpanosivulta.
-
Jos haluat, voit tarkentaa kirjain koon ja/tai koko sana haun hakua valitsemalla Asetukset.
-
Valitse haku suunta.
Huomautus: Haku jatkuu valitussa suunnassa muistiinpanosivun ylä-tai alareunaan ja pysähtyy.
-
Linkkien luominen muistiinpanosivuille
Kuten muissakin työtila työkaluissa, voit luoda linkin, joka valitsee työkalun. Lisäksi voit luoda linkit, jotka siirtyvät muistiinpanosivuille.
-
Siirry muistiinpanosivulle , johon haluat linkittää.
-
Valitse Aloitus -väli lehdessä Kopioi linkkinä.
-
Siirry RTF-sijaintiin, johon haluat liittää linkin.
-
Valitse Aloitus-välilehdessä Sijoita.
Jos haluat esimerkiksi liittää linkin keskusteluun, siirry työkaluun, luo aihe, valitse leipä teksti alue ja valitse sitten Liitä.
Muistiinpanosivujen tulostaminen
-
Napsauta muistiinpanoluettelossa muistiinpanoa, jonka haluat tulostaa.
-
Napsauta Office -painiketta, valitse Tulosta -väli lehti ja valitse sitten Tulosta.
Muistio-työkalun käyttö oikeuksien muokkaamisen tarkasteleminen
Huomautus: Et voi muuttaa käyttö oikeuksia, jotka on määritetty SharePoint Workspacen 2010-työtilan jäsen rooleille. Roolistasi riippuen voit ehkä muuttaa käyttö oikeuksia 2007 (tai aiemmassa) työtilassa.
Jos haluat nähdä jäsen rooleihin tällä hetkellä määritetyt käyttö oikeudet, napsauta työtila -väli lehteä, valitse Ominaisuudetja valitse sitten käyttö oikeudet.
Oletusarvoisesti kaikilla jäsenillä paitsi asiakkailla on oikeus luoda, muokata ja poistaa muistiinpanosivuja.
Lisä tietoja työkalun oletus käyttö oikeuksien muokkaamisesta on kohdassa työtilan työkalujen käyttö oikeuksien tarkasteleminen tai muuttaminen.










