Huomautus: Microsoft haluaa tarjota sinulle ajantasaisinta ohjesisältöä mahdollisimman nopeasti omalla kielelläsi. Tämä sivu on käännetty automaation avulla, ja siinä saattaa olla kielioppivirheitä tai epätarkkuuksia. Tarkoitus on, että sisällöstä on sinulle hyötyä. Kertoisitko sivun alareunassa olevan toiminnon avulla, oliko tiedoista hyötyä? Tästä pääset helposti artikkelin englanninkieliseen versioon.
SharePoint-luetteloissa ja kirjastoissa on luettelolomakkeiden käyttäjät voivat näyttää, muokata ja kohteiden lisääminen luetteloon tai kirjastoon. Microsoft SharePoint Designer 2010voit luoda ja mukauttaa lomakkeita helpottaa käyttäjiä lisätään ja päivitetään luettelon kohteita. Jos olet suunnitellut ratkaista luettelolomake kuuluu, haluat mukauttaa lomaketta niin, että ratkaisun suunnattuun ja kerää tukemaan ratkaisu haluamasi tiedot.
Mukautetun luettelolomakkeen voit voit Näytä tai piilota tietyt kentät, voit järjestää kenttiä uudelleen, lomakkeen asettelun muuttaminen, muotoillun tekstin ja grafiikan lisääminen ja, muuttaa XSL-, HTML- tai ASP-lomakkeessa. Voit suorittaa seuraavat tehtävät vain luomalla mukautetun luettelolomakkeen SharePoint Designer 2010.
Tässä artikkelissa kuvataan oletusluettelolomakkeet ja opastetaan luomaan mukautettuja lomakkeita luetteloa tai kirjastoa varten.
Huomautus: Jos käytät SharePoint Onlinea ja tämän artikkelin tiedot eivät vastaa mitä näet, saatat käyttää Office 365: n palvelupäivityksen jälkeinen versio. Seuraavan version SharePoint Online ei tue joitakin ominaisuuksia SharePoint Designerissa. Katso, mitä on muutettu SharePoint Designer 2013.
Sisältö
Oletusluettelolomakkeiden tarkasteleminen
Luettelolomakkeiden sijaitsevat samaan kansioon, niiden liittyvien SharePoint-luetteloon. Käytä SharePoint Designer 2010, voit nopeasti ja helposti tarkastella luetteloon liittyvän Oletuslomakkeet luettelon.
Kätevin tapa tarkastella luettelon oletuslomakkeita on avata luettelon yhteenvetosivu.
-
Avaa SharePoint Designer 2010-sivuston kanssa valitsemalla siirtymisruudussaluettelot ja kirjastot .
-
Valitse valikoimasta haluamasi luettelo, esimerkiksi Ilmoitukset.
-
Yhteenvetosivun Lomakkeet-kohdassa näkyvät luettelolle luodut lomakkeet.
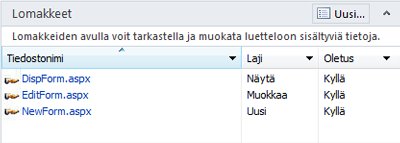
Voit tarkastella luettelon oletuslomakkeita myös sivustohierarkiassa valitsemalla Siirtyminen-ruudun Kaikki tiedostot -välilehden.
-
Sivuston avaaminen SharePoint Designer 2010, Kaikki tiedostot valitsemalla siirtymisruudussa .
Huomautus: Jos Kaikki tiedostot ei näy, sivuston järjestelmänvalvojalta ottamisesta SharePoint Designer 2010oman sivuston rakennetta.
-
Valitse SharePoint-luetteloiden osalta Luettelot-kansio ja valitse sitten haluamasi luettelo, esimerkiksi Ilmoitukset.
Näkyviin tulevat luettelolle luodut lomakkeet sekä mahdolliset luettelolle määritetyt näkymät, kuten AllItems.aspx. (Lisätietoja näkymistä saat napsauttamalla Katso myös -osan linkkejä.)
Huomautus: Voit tarkastella ja avata lomakkeita tässä näkymässä. Lisäksi voit selata luetteloa siirtymisruudun alapuolella näkyvässä sivustohierarkiassa. Laajenna ensin Luettelot-kansio napsauttamalla plusmerkkiä (+) ja laajenna sitten haluamasi luettelo napsauttamalla kyseisen luettelon vieressä olevaa plusmerkkiä (+).
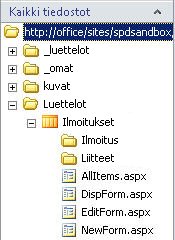
-
Avaa SharePoint-kirjastojen osalta Jaetut tiedostot -kansio ja sitten Lomakkeet-kansio ja etsi haluamasi lomakkeet.
DispForm.aspx-, EditForm.aspx- ja NewForm.aspx-luettelolomakkeet
Oletusarvon mukaan luettelolla on kolme oletuslomaketta: DispForm.aspx-, EditForm.aspx- ja NewForm.aspx-lomakkeet. Seuraavissa kuvissa näkyvät Ilmoitukset-luettelon oletusluettelolomakkeet.
-
DispForm.aspx-sivu näyttää Näytä kohta -lomakkeen, joka tulee näkyviin tarkasteltaessa yhtä luettelon kohdetta.
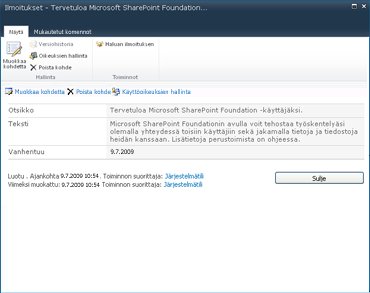
-
EditForm.aspx-sivu näyttää Muokkaa kohtaa -lomakkeen, joka tulee näkyviin, kun muokkaat luettelon kohdetta.
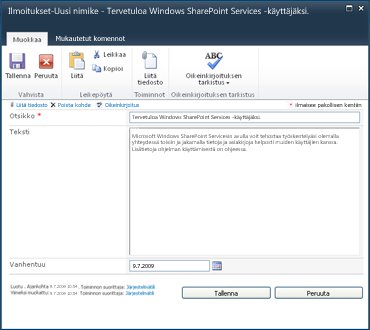
-
NewForm.aspx-sivu näyttää Uusi kohde -lomakkeen, joka tulee näkyviin, kun lisäät uuden kohteen luetteloon.
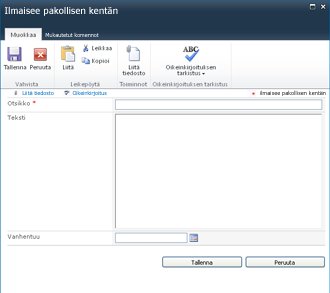
Huomautus: SharePoint-kirjastot käyttävät kohteiden kirjastoon lisäämiseen NewForm.aspx-lomakkeen asemesta Upload.aspx-lomaketta.
Uusien luettelolomakkeiden luominen
Luettelon Oletuslomakkeet (Näytä kohdelomake, Muokkaa kohdelomake ja uusi kohde-lomakkeen) on tallennettu Web-osa nimeltä luettelon lomakkeen WWW osa (LFWP). Ja LFWP käyttävän CAML (yhteiskäytön sovelluksen Markup Language) hahmontamiseen lomakkeen tämä ei voi mukauttaa SharePoint Designer 2010.
Voit mukauttaa lomaketta, voit lisätä tietoja lomakkeen Web osa (DFWP). Tiedostossa käytetään XSLT, jota voi mukauttaa SharePoint Designer 2010. Oletuslomake olet tilalle DFWP summa, ja voit tehdä tämän kahdella tavalla.
Luo uusi luettelolomake ja määritä se luettelolle
Nopein ja helpoin tapa luoda mukautettu luettelolomake on luoda uusi lomake ja määrittää se luettelon oletuslomakkeeksi.
-
Avaa SharePoint Designer 2010-sivuston kanssa valitsemalla siirtymisruudussaluettelot ja kirjastot .
-
Valitse valikoimasta haluamasi luettelo, esimerkiksi Ilmoitukset.
-
Valitse yhteenvetosivun Lomakkeet-kohdassa Uusi.
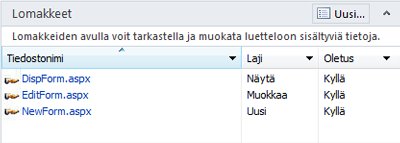
Huomautus: Vaihtoehtoisesti voit valita valintanauhan Luettelon asetukset -välilehdessä Luettelolomake.
-
Kirjoita uuden lomakkeen tiedostonimi Luo uusi luettelonäkymä -valintaikkunaan. (Älä käytä oletuslomakkeiden nimiä: DispForm.aspx, EditForm.aspx ja NewForm.aspx.)
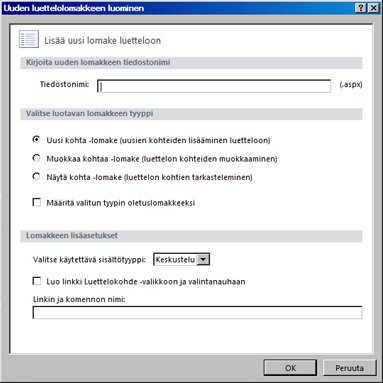
-
Määritä, onko lomake Uusi kohde -lomake, Muokkaa kohtaa -lomake vai Näytä kohta -lomake.
-
Määritä lomake luettelosi oletuslomakkeeksi valitsemalla Määritä valitun tyypin oletuslomakkeeksi. Kun valitset tämän asetuksen, valitsemasi luettelon lomakkeena käytetään alkuperäisen oletuslomakkeen asemesta tätä mukautettua lomaketta.
-
Määritä tarvittavat lisäasetukset, kuten lomakkeen sisältölaji, joka on yleensä luetteloa vastaava sisältölaji.
Huomautus: Voit määrittää, että jokainen luettelo tai kirjasto sallii useita sisältölajeja, jotka tämän määrityksen jälkeen näkyvät tässä valikossa. Voit käyttää erillisiä mukautettuja luettelolomakkeita jokaista sisältölajia varten, joka on käytettävissä luettelossa tai kirjastossa. Jos esimerkiksi luettelon sisältölajina on sekä Lehdistötiedote että Teollisuuden uutisia, voit luoda kaksi erilaista mukautettujen luettelolomakkeiden joukkoa, yhden kumpaakin sisältölajia varten. Kun kutakin sisältölajia varten on erillinen mukautettu luettelolomake, etuna on se, että jokainen mukautettu luettelolomake on suunniteltu silloin näyttämään vain kyseiselle sisältölajille sopivia kenttiä. Lisätietoja sisältölajeista saat napsauttamalla Katso myös -osan linkkejä.
-
Lisää mukautettu linkki lomakkeeseen valitsemalla Luo linkki Luettelokohde-valikkoon ja valintanauhaan ja määrittämällä sitten linkin ja komennon nimet.
Lisätietoja luetteloiden mukauttamisesta saat napsauttamalla Katso myös -osan linkkejä.
-
Luo uusi lomake ja palaa luettelosi yhteenvetosivulle valitsemalla OK.
Uusi lomake tulee näkyviin luetteloille määritettyjen muiden lomakkeiden yhteyteen.
Muokkaa aiemmin luotua luettelolomaketta
Toinen tapa luoda mukautettu luettelolomake on muokata jotakin luettelon oletuslomakkeista suoraan. Tällöin lisäät sivulle uuden lomakkeen (Tietolomake-WWW-osan), joka korvaa sivun oletusarvoisen lomakkeen.
Huomautus: Nämä vaiheet voi suorittaa, SharePoint Designer 2010ASPX kaikilla sivuilla. Aiemmin luodun lomakkeen muokkaaminen etuna on se, että se on jo liitetty luetteloon.
-
Avaa SharePoint Designer 2010-sivuston kanssa valitsemalla siirtymisruudussaluettelot ja kirjastot .
-
Valitse valikoimasta haluamasi luettelo, esimerkiksi Ilmoitukset.
-
Valitse yhteenvetosivun Lomakkeet-kohdasta haluamasi lomake, esimerkiksi NewForm.aspx. Lomake avautuu muokattavaksi.
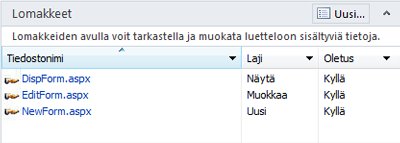
-
Kun NewForm.aspx on avoimena sivueditorissa, sijoita kohdistin suoraan oletuslomakkeen alapuolelle ja lisää muutama tyhjä rivi painamalla Enter-näppäintä haluamasi määrä kertoja.
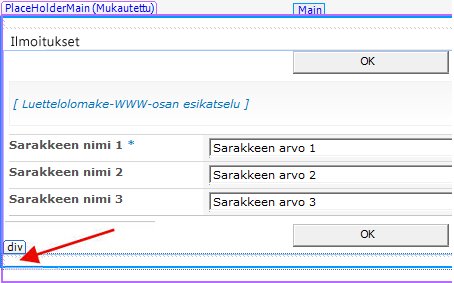
Voit sijoittaa kohdistimen tähän kohtaan nopeasti myös napsauttamalla oletusluettelolomaketta ja painamalla samanaikaisesti Esc-näppäintä ja oikeaa nuolinäppäintä.
-
Valitse valintanauhan Lisää-välilehden Tietonäkymät ja -lomakkeet -ryhmästä haluamasi lomake, esimerkiksi Uusi kohde -lomake.
-
Valitse luettelo tai kirjasto, jolle haluat määrittää lomakkeen, esimerkiksi Ilmoitukset.
Uusi kohta -lomake tulee näkyviin sivulle heti oletuslomakkeen alapuolelle.
Seuraavaksi oletusluettelolomake piilotetaan, jotta vain uusi lomake näkyy sivulla. Näin voit myös varmistaa, että sivun yhteys SharePoint-luetteloon toimii ja että sivun linkki toimii sivustossa oikein.
-
Valitse oletusluettelo napsauttamalla sitä.
-
Valitse valintanauhan Muotoilu-välilehti ja valitse WWW-osa-ryhmästä Ominaisuudet.
Vaihtoehtoisesti voit napsauttaa oletusarvoista WWW-osaa hiiren kakkospainikkeella ja valita WWW-osan ominaisuudet.
-
Napsauta WWW-osa-valintaikkunassa Asettelu-kohdan vieressä olevaa plusmerkkiä, valitse Piilotettu ja valitse sitten OK.
Älä poista oletusarvoista WWW-osaa sivulta; ainoastaan piilota se. Oletusarvoisen WWW-osan poistaminen katkaisee sivun yhteyden luetteloon. Lisätietoja WWW-osien piilottamisesta saat napsauttamalla Katso myös -osan linkkejä.
Molempien lomakkeiden näyttää SharePoint Designer 2010ASPX-sivulla. Kun esikatselet lomaketta, mutta näet vain uusi lomake.
Korvaa oletuslomakkeet Office InfoPath 2010:tä käyttäen
Vaihtoehtona luettelosta lomake-editorin käyttäminen SharePoint Designer 2010voit käyttää Microsoft InfoPath 2010 luoda, muokata ja luoda lomakkeita. InfoPath 2010 on tehokas työkalu, jolla voit luoda erittäin mukautetut lomakkeet, joita voi käyttää SharePoint-luetteloiden, kirjastojen ja työnkulkuja.
Lisätietoja Office InfoPath 2010 -lomakkeista saat Katso myös -osan linkkejä napsauttamalla.
Seuraavat vaiheet
Kun olet luonut mukautetun lomakkeen luettelon tai kirjaston, seuraava vaihe on alkaa mukauttaa lomaketta haluamallasi tavalla. Voit lisätä tai poistaa sarakkeita, kenttiä asettelun muuttaminen, käyttää eri fontteja ja tyylejä, mukautetut kuvien ja muiden. SharePoint Designer 2010 valintanauhan avulla voit suorittaa tämän mukauttaminen. Jos näkyvissä on käyttää valintanauhaa ei voi tehdä muutoksia, voit muokata suoraan koodinäkymän lomakkeen XSL. Lisätietoja mukauttamisesta luettelolomakkeiden on Katso myös -osan linkeissä.
Voit poistaa lomakkeen korostamalla sen yhteenvetosivulla ja valitsemalla sitten valintanauhasta Poista. Tämä poistaa lomakkeen palvelimesta, eivätkä käyttäjät voi sen jälkeen enää käyttää lomaketta.










