Tekstiruudut ja useimmat muodot voivat sisältää tekstiä. Teksti voidaan sijoittaa vaaka- tai pystysuunnassa, ja se voi näkyä yhdellä rivillä tai rivittää useille viivoille.
Voit muuttaa tekstin suuntaa ja muuttaa tekstiruutujen ja muotojen reunuksia optimaalisen välistyksen lisääminen tai muotojen kokoa, jotta teksti mahtuu paremmin.
Muodon tai tekstiruudun tekstin suunnan määrittäminen
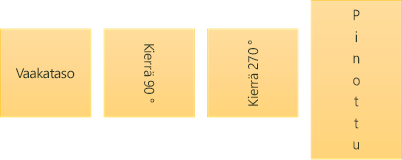
Voit muuttaa muodon tai tekstiruudun tekstin lukusuuntaa. Voit siis kääntää tekstiä 90 tai 270 astetta niin, että se näkyy sivuttain.
-
Napsauta muodon tai tekstiruudun reunaa hiiren kakkospainikkeella.
-
Valitse pikavalikosta Muotoile muotoa.
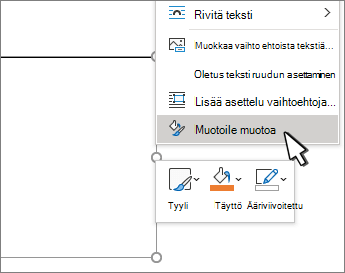
-
Valitse Muotoile muotoa -ruudussa Koko/asettelu & Ominaisuudet

-
Valitse Tekstiruutu-kohdassa haluamasi asetus Tekstin suunta - luettelosta.
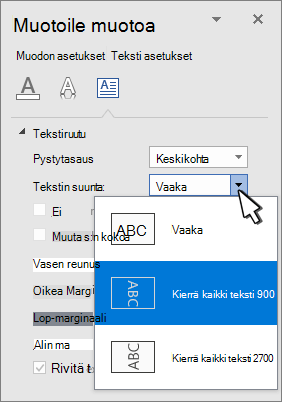
Muodon tai tekstiruudun tekstin kiertäminen (peilikuva)
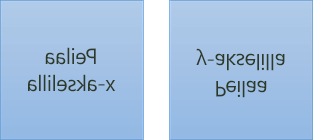
-
Napsauta ruutua tai muotoa hiiren kakkospainikkeella ja valitse Muotoile muotoa.
-
Valitse Muotoile muotoa -ruudussa Tehosteet.
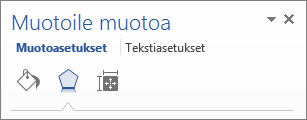
-
Valitse Kolmiulotteinen kierto ja kirjoita X-kierto - tai Y-kierto -ruutuun 180.
-
(Valinnainen) Jos tekstiruutu on täytetty värillä, voit poistaa värin Muotoile muotoa -ruudussa. Valitse Täytä & viiva

-
(Valinnainen) Voit poistaa tekstiruudun ääriviivan napsauttamalla tekstiruutua hiiren kakkospainikkeella, valitsemalla näkyviin tulevassa pikavalikoimassa Jäsennys ja valitsemalla Ei ääriviivaa.
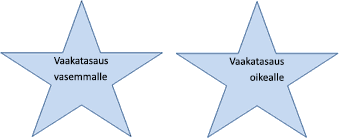
-
Valitse muokattava kappale, tekstirivi, muoto tai tekstiruutu.
-
Siirry Aloitus-kohtaan ja valitse haluamasi vaakatasausasetus.
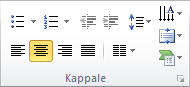

-
Napsauta hiiren kakkospainikkeella muodon tai tekstiruudun reunaa.
-
Valitse pikavalikosta Muotoile muotoa.
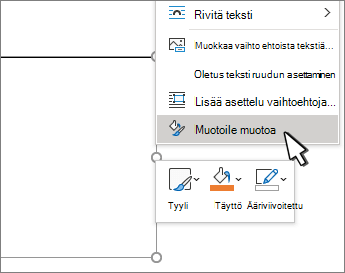
-
Valitse Muotoile muotoa -ruudussa Koko/asettelu & Ominaisuudet

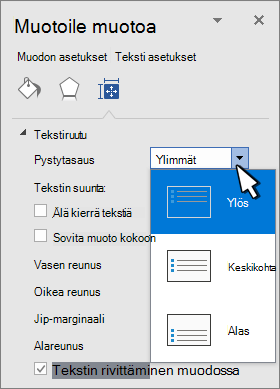
-
Valitse haluamasi asetus Pystytasaus-luettelosta .
Kun teksti rivittyy, se jatkuu automaattisesti uudella rivillä, kun se saavuttaa muodon tai tekstiruudun oikean reunan.
-
Napsauta hiiren kakkospainikkeella rivitettävän tekstin sisältävän muodon tai tekstiruudun reunaa.
-
Valitse pikavalikosta Muotoile muotoa.
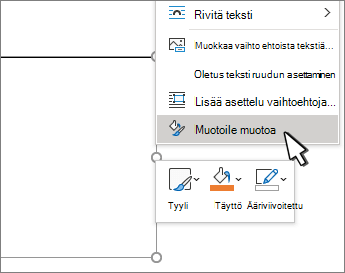
-
Valitse Muotoile muotoa -ruudussa Koko/asettelu & Ominaisuudet

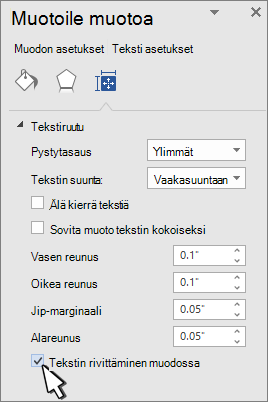
Reunus on tekstin ja ulomman reunan välinen etäisyys sulkevan muodon tai tekstiruudun välillä.
-
Napsauta hiiren kakkospainikkeella muodon tai tekstiruudun reunaa.
-
Valitse pikavalikosta Muotoile muotoa.
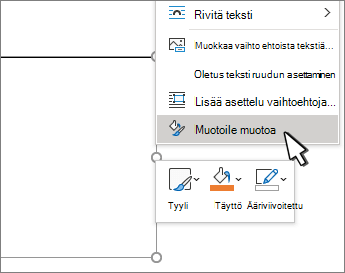
-
Valitse Muotoile muotoa -ruudussa Koko/asettelu & Ominaisuudet

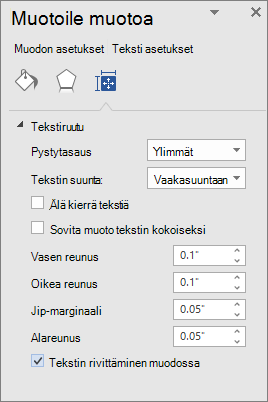
-
Määritä mitta tuumina tai millimetreinä (mm) seuraavia reunuksia varten:
-
Vasen reunus Etäisyys muodon vasemman reunan ja vasemmanpuoleisimmasta tekstistä
-
Oikea reunus Muodon oikean reunan ja oikeanpuoleisimmaisen tekstin välinen etäisyys
-
Yläreunus Muodon yläreunan ja ylimmän tekstin välinen etäisyys
-
Alareunus Muodon alareunan ja alimman tekstin välinen etäisyys
-
Voit automaattisesti suurentaa muodon tai tekstiruudun kokoa pystysuunnassa niin, että teksti mahtuu sen sisälle.
-
Napsauta hiiren kakkospainikkeella muodon tai tekstiruudun reunaa.
-
Valitse pikavalikosta Muotoile muotoa.
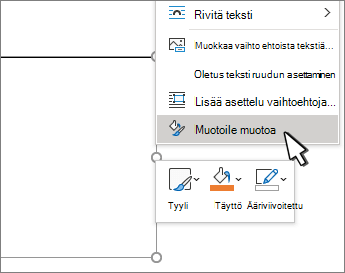
-
Valitse Muotoile muotoa -ruudussa Asettelu & Ominaisuudet

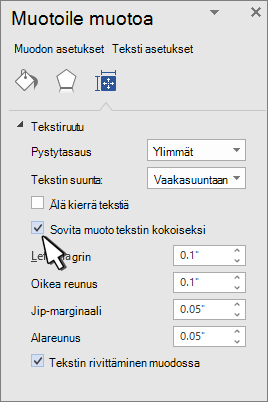
Vihje: Voit pienentää tekstin kokoa, jotta se mahtuu muotoon tai tekstiruutuun, valitsemalla Pienennä tekstiä ylivuototilassa.
Muodon tai tekstiruudun tekstin suunnan määrittäminen
-
Control + Napsauta tekstin sisältävän muodon tai tekstiruudun reunaa ja valitse sitten Muotoile muotoa.
-
Valitse oikealla olevassa Muotoile muotoa -ruudussa Tekstiasetukset.
-
Valitse kolmas kuvake, Tekstiruutu, ja valitse sitten haluamasi vaihtoehto Tekstin suunta - luettelosta.
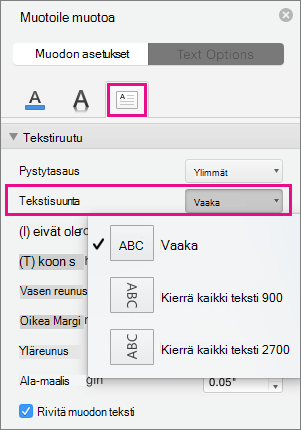
Tekstin sijoittaminen vaakasuunnassa kappaleessa, tekstiruudussa tai muodossa
-
Napsauta tai napauta muokattavaa kappaletta, tekstiriviä, muotoa tai tekstiruutua.
-
Siirry Aloitus-kohtaan ja valitse Kappale-ryhmässä haluamasi vaakatasausasetus.
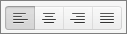
Voit automaattisesti suurentaa muodon tai tekstiruudun kokoa pystysuunnassa niin, että teksti mahtuu muotoon tai tekstiruutuun.
-
Control + Napsauta sen muodon tai tekstiruudun reunaa, jonka kokoa haluat muuttaa, ja valitse sitten Muotoile muotoa.
-
Valitse oikealla olevassa Muotoile muotoa -ruudussa Tekstiasetukset.
-
Valitse Asettelu & Ominaisuudet ja valitse sitten Muuta muodon kokoa tekstin mukaan -valintaruudun vieressä.
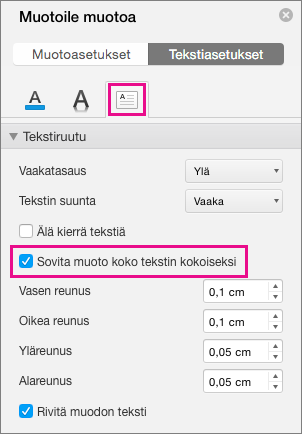
Teksti rivittyy oletusarvoisesti automaattisesti, kun kirjoitat tekstiruutuun tai muotoon. Jos et halua rivittää tekstiä, toimi seuraavasti:
-
Control + Napsauta tekstin sisältävää muotoa ja valitse sitten Muotoile muotoa.
-
Valitse oikealla olevassa Muotoile muotoa -ruudussa Tekstiasetukset.
-
Valitse Asettelu & Ominaisuudet ja poista sitten Rivitä teksti muotoon -valintaruudun valinta.










