Tekstiruudussa tai muodossa voit nopeasti muuttaa tekstin väriä, sisäväriä (täyttöä) tai reunan väriä.
Valitaan muoto – Piirtotyökalut näkyvät valintanauhassa Muotoile-välilehden ollessa aktiivisena.
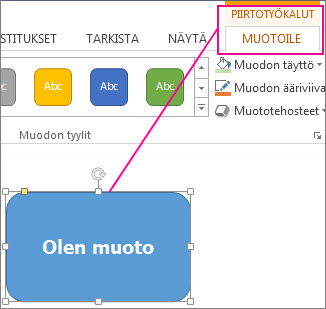
Tässä on sama muoto sen jälkeen, kun olemme muuttaneet reunan oranssiksi, täytön vaaleanvihreäksi ja tekstin mustaksi. Olemme käyttäneet Muodon ääriviiva-, Muodon täyttö- ja Tekstin täyttö - komentoja, jotka ovat käytettävissä Piirtotyökalut-kohdan Muotoile-välilehdessä .
Vaikka alla tekemämme muutokset näkyvät Microsoft PowerPointissa, ne toimivat samalla tavalla Excelissä, Word, Outlookissa ja Projectissa.
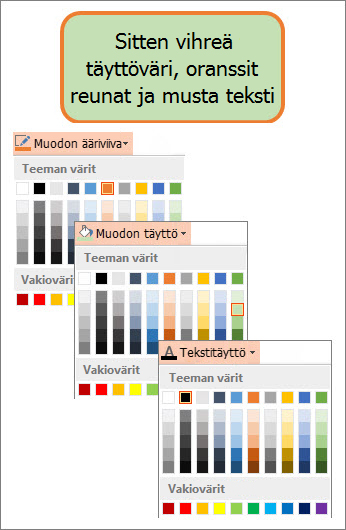
Tekstin värin muuttaminen
-
Valitse muodon tai tekstiruudun reuna. Kun teet tämän, Piirtotyökalut tulevat näkyviin.
Jos haluat muuttaa useita muotoja tai tekstiruutuja, napsauta ensimmäistä muotoa tai tekstiruutua ja pidä Ctrl-näppäintä painettuna samalla, kun napsautat muita muotoja tai tekstiruutuja.
-
Valitse Piirtotyökalut - Muotoile -välilehdessä Tekstin täyttö ja valitse teeman värit -kohdassa haluamasi väri.
Huomautus: Tekstin täyttö- ja Tekstin ääriviiva -valikot eivät ehkä ole aktiivisia, ennen kuin alat kirjoittaa muotoon.
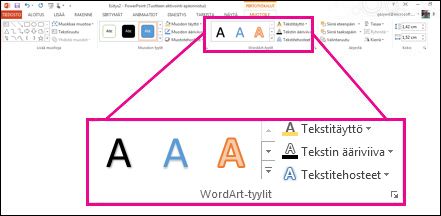
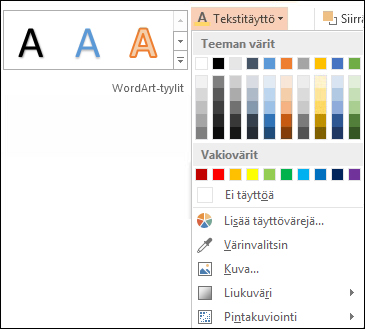
Tekstin muuttaminen väriksi, jota ei ole teeman värit
-
Valitse muoto tai tekstiruutu.
-
Valitse Piirtotyökalut - Muotoile -välilehdessä Tekstitäyttö > Lisää täyttövärejä.
-
Valitse Värit-ruudussa haluamasi väri Vakio-välilehdessä tai sekoita oma väri Mukautettu-välilehdessä. Vakio-välilehden mukautettuja värejä ja värejä ei päivitetä, jos muutat asiakirjaa myöhemmin teema.
-
Sisävärin (täytön) muuttaminen
-
Valitse muutettava muoto tai tekstiruutu. Kun teet tämän, Piirtotyökalut tulevat näkyviin.
Jos haluat muuttaa useita muotoja tai tekstiruutuja, napsauta ensimmäistä muotoa tai tekstiruutua ja pidä Ctrl-näppäintä painettuna samalla, kun napsautat muita muotoja tai tekstiruutuja.
-
Valitse Muodon täyttö ja valitse teeman värit -kohdassa haluamasi väri.
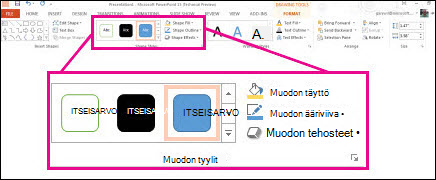
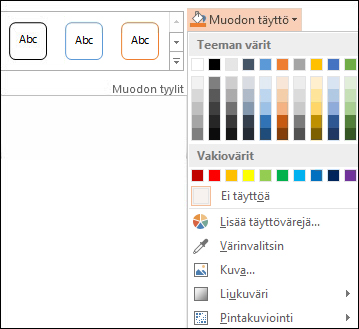
Täyttövärin muuttaminen väriksi, jota ei ole teeman värit
-
Valitse muoto tai tekstiruutu.
-
Valitse Piirtotyökalut - Muotoile -välilehdessä Muodon täyttö > Lisää täyttövärejä.
-
Valitse Värit-ruudussa haluamasi väri Vakio-välilehdessä tai sekoita oma väri Mukautettu-välilehdessä. Vakio-välilehden mukautettuja värejä ja värejä ei päivitetä, jos muutat asiakirjaa myöhemmin teema.
-
Reunan värin muuttaminen
-
Valitse muodon tai tekstiruudun reuna. Kun teet tämän, Piirtotyökalut tulevat näkyviin.
Jos haluat muuttaa useita muotoja tai tekstiruutuja, napsauta ensimmäistä muotoa tai tekstiruutua ja pidä ctrl-näppäintä painettuna samalla, kun napsautat muita muotoja tai tekstiruutuja.
-
Valitse Piirtotyökalut - Muotoile -välilehdessä Muodon ääriviiva ja valitse teeman värit -kohdassa haluamasi väri.
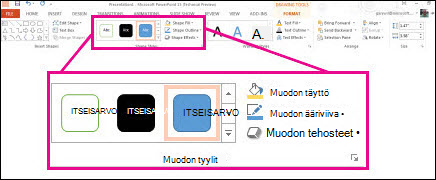
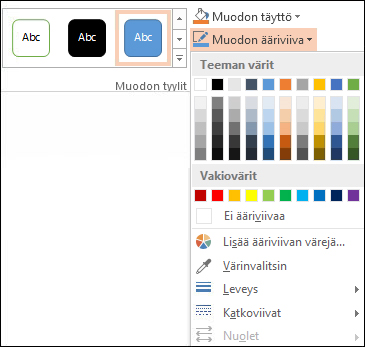
Reunan muuttaminen väriksi, jota ei ole teeman värit
-
Valitse muoto tai tekstiruutu.
-
Valitse Piirtotyökalut - Muotoile -välilehdessä Muodon ääriviiva ja valitse sitten Lisää ääriviivan värejä.
-
Valitse Värit-ruudussa haluamasi väri Vakio-välilehdessä tai sekoita oma väri Mukautettu-välilehdessä. Vakio-välilehden mukautettuja värejä ja värejä ei päivitetä, jos muutat asiakirjaa myöhemmin teema.
-
Vihje: PowerPointissa voit muuttaa reunan väriä myös valitsemalla Muodon ääriviiva (Aloitus-välilehden Piirto-ryhmässä).
Katso myös
Muodon tai tekstiruudun reunan poistaminen tai muuttaminen
Täytön tai tehosteen lisääminen muotoon
Fontin värin vaihtaminen (tekstin väri)
Taustan tai värin muuttaminen Wordissa
Viestin taustan muuttaminen Outlookissa










