Huomautus: Tämä artikkeli on täyttänyt tarkoituksensa, ja se poistetaan pian. Jotta Sivua ei löydy -ongelmat voidaan välttää, kaikki tunnetut linkit sivuun poistetaan. Jos olet luonut linkkejä tähän sivuun, poista ne, jotta verkko pysyy yhtenäisenä.
Näytä sarakkeen ominaisuuksien muokkaaminen:
-
Kirjoita suunnittelija.
-
Napsauta päivitettävän luettelon näkymää.
-
Valitse sarakkeet -väli lehti.
-
Valitse näkymään sisällytettävät kentät.
-
Napsauta päivitettävän sarakkeen kenttää.
-
Ominaisuuksien asettaminen alla olevissa kohdissa kuvatulla tavalla.
Tässä artikkelissa käsiteltävät aiheet
Sarake otsikko otsikoiden muuttaminen
Alkuperäinen sarake otsikko käyttää viitatun lomake kentän nimeä. Jos kentän nimi on pitkä, haluat ehkä antaa sarake otsikolle lyhyemmän otsikon.
-
Napsauta kenttää, jonka sarake otsikkoa haluat muokata.
-
Kirjoita uusi nimi otsikko-otsikko -teksti ruutuun.
Sarake leveyden määrittäminen
Voit sallia luettelot-työkalun määrittää tavallisen, automaattisen leveyden tai voit määrittää mukautetut sarake leveydet manuaalisesti joko prosentti osuutena kokonaisnäkymän leveydestä, pikseleistä tai pisteistä.
Jos kaikkien sarakkeiden asetuksena on Automaattinen, minkä tahansa sarakkeen leveys on yhtä suuri kuin näkymän koko leveys jaettuna sarakkeiden määrällä. Jos yksi tai useampi sarake määritetään tiettyyn leveyteen, sarakkeen leveyden määrittäminen automaattisesti -asetukseksi on yhtä suuri kuin näkymän jäljellä oleva mitta (kun mukautetut leveys sarakkeet lasketaan yhteen), jaettuna jäljellä olevien sarakkeiden määrällä.
-
Napsauta kenttää, jonka sarakkeen leveyden haluat määrittää.
-
Napsauta avattavaa sarake leveys -valikkoa ja valitse sitten haluamasi asetus.
-
Jos valitset korjattu-vaihto ehto, valitse haluamasi mukautetun mitta yksikön tyyppi avattavasta valikosta ja kirjoita sitten vastaava mukautettu mitta yksikkö.
Numeeristen sarakkeiden arvojen summaus
Jos kenttä tyypissä käytetään numeerisia arvoja, kuten luku tai kokonaisluku, voit ottaa sarake-ominaisuuden käyttöön sarakkeen arvojen kokonaissumman ja näyttää tieto näkymän kokonaisarvon.
-
Napsauta kenttää, jonka arvot haluat laskea yhteen.
-
Tarkista tämän sarakkeen kokonaisarvot (vain numeeriset sarakkeet).
Seuraavassa esimerkissä on sarake, joka laskee yhteen arvot:
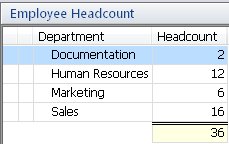
Väli summien näyttämistä koskevan sarakkeen määrittäminen
Ryhmitellyn lajittelun avulla voit määrittää Näytä-sarakkeen näyttämään väli summat ja yhteenvedon kokonaissumman. Seuraavassa esimerkissä on näkymä, joka ryhmittelee kaikki kohteet "elin tarvike ryhmä"-kentän mukaan, laskee yhteen kunkin yksittäisen ryhmän arvot laskemalla yhteen kaikkien ryhmien yhteenvedon.
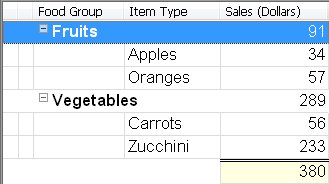
Sarakkeen näyttäminen, kun rivejä on laajennettavissa
Tämä asetus koskee näkymiä, jotka sisältävät vastaus hierarkiat. Näkymässä on oltava vähintään yksi lomake, joka on määritetty, jotta valittuun kohteeseen voidaan luoda vasta uksia.
-
Napsauta kenttää, jonka haluat näkyvän kiemurteleva, kun rivejä on laajennettavissa.
-
Valitse Näytä kiemurteleva tässä sarakkeessa, kun rivi on laajennettavissa.
Sarakkeiden sijainnin muuttaminennäkymässä
Voit muuttaa järjestystä, jossa kenttä sarakkeet näkyvät näkymässä, napsauttamalla siirtymis painikkeita Näytä rakenne-ikkunassa.
-
Jos haluat siirtää kenttä sarakkeen ensimmäiselle tai vasemmanpuoleisimpaan sijaintiin, valitse

-
Jos haluat siirtää kenttä sarakkeen viimeiseksi tai oikeanpuolimmaiseen sijaintiin, valitse

-
Jos haluat siirtää kenttä saraketta ylöspäin (vasemmalla), valitse

-
Jos haluat siirtää kenttä sarakkeen alas (oikealle), valitse

Kenttä sarakkeiden lisääminen tai poistaminen
Voit lisätä tai poistaa luettelon kenttä sarakkeita tarkistamalla ne kenttä luettelosta tai poistamalla niiden valinnan.
-
Jos haluat tarkistaa kaikki luettelon kentät, valitse

-
Jos haluat poistaa kaikkien luettelossa olevien kenttien valinnan, valitse

Huomautus: Liitteet-kentät eivät näy tässä luettelossa. Voit kuitenkin valita Ominaisuudet -väli lehden Näytä liitteet-sarake -vaihto ehdon, jos haluat lisätä luettelon näkymään sarakkeen, jossa näkyy liite tiedosto-kuvake, kun kohde sisältää liite tiedoston.
Tyylien asetusten määrittäminen
Voit määrittää näkymä-sarakkeessa tai kaikissa Näytä-sarakkeissa olevan tekstin tyylien asetukset.
-
Napsauta kenttää, jonka tyylien asetukset haluat määrittää.
-
Valitse Fontti -ruudun vierestä Valitse...
-
Voit määrittää haluamasi asetukset Fontti -valinta ikkunassa ja valita OK.
Fontti -ruudussa näkyy malli valituista tyylivaihtoehdoista, ja kenttä luettelossa näkyvät valitut tyylit -sarakkeessa.
Huomautus: Luettelot-työkalu ei tue strikeout-tehosteen asettamista sarakkeeseen.
-
Jos haluat, että kaikki Näytä sarakkeet hyväksyvät nämä tyylit-asetukset, valitse Käytä kaikissa sarakkeissa.










