
Voit tarkastella PowerPoint tiedostoa monin eri tavoin tehtävän mukaan. Tiettyjä näkymiä kannattaa käyttää esitystä luotaessa ja tiettyjä esitystä pidettäessä.
Eri PowerPoint-näkymät löytyvät Näytä-välilehdestä alla kuvatulla tavalla.
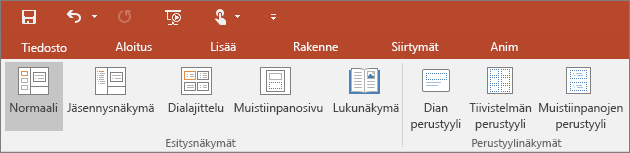
Useimmin käytetyt näkymät löytyvät myös diaikkunan alalaidassa olevasta tehtäväpalkista alla osoitetulla tavalla.

Huomautus: Jos haluat muuttaa oletusnäkymää PowerPoint, katso oletusnäkymän muuttaminen.
Esityksen luonnissa käytettävät näkymät
Normaalinäkymä
Voit siirtyä Normaali-näkymään diaikkunan alalaidassa olevasta tehtäväpalkista 
Normaalinäkymä on muokkaustila, jossa luot dioja useimmin. Normaali-näkymä näyttää dian pikkukuvat vasemmalla, suuren ikkunan, jossa näkyy nykyinen dia, ja nykyisen dian alapuolella olevan osan, johon voit kirjoittaa kyseisen dian esittäjän muistiinpanot.
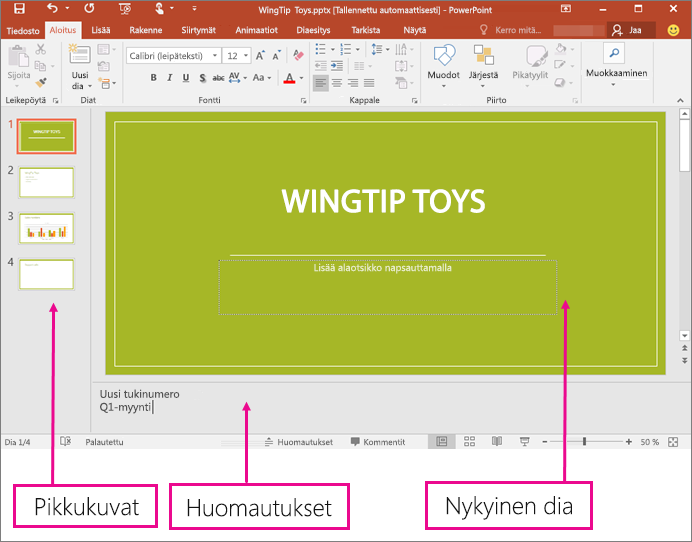
Dialajittelunäkymä
Voit siirtyä Dialajittelu-näkymään diaikkunan alalaidassa olevasta tehtäväpalkista 
Dialajittelunäkymä (alla) näyttää esityksen kaikki diat vaakasuuntaisesti sekvensoituina pikkukuvina. Diaesitysnäkymästä on hyötyä, jos haluat järjestää dioja uudelleen. Voit vain napsauttaa ja vetää diat uuteen sijaintiin tai lisätä osia diojen järjestämiseksi merkityksellisiin ryhmiin.
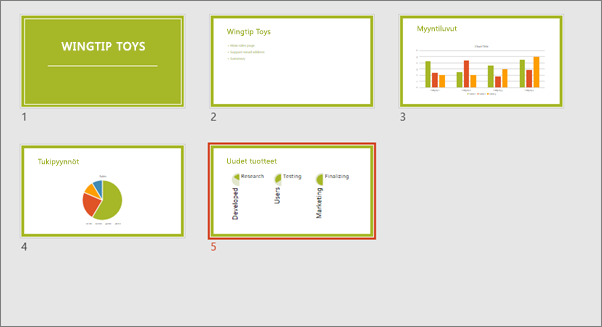
Lisätietoja osista on artikkelissa PowerPoint-diojen järjestäminen osiin.
Muistiinpanosivunäkymä
Voit näyttää tai piilottaa kaiuttimien muistiinpanot diaikkunan alareunassa 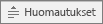
Muistiinpanot-ruutu sijaitsee diaikkunan alapuolella. Voit tulostaa muistiinpanot tai sisällyttää muistiinpanot esitykseen, jonka lähetät yleisölle, tai käyttää niitä vain itse esityksen aikana.

Lisätietoja muistiinpanoista on artikkelissa Esittäjän muistiinpanojen lisääminen dioihin.
Jäsennysnäkymä
Voit siirtyä Jäsennys-näkymään valintanauhan Näytä-välilehdestä. (PowerPoint 2013:ssa ja uudemmissa versioissa et voi enää siirtyä Jäsennys-näkymään Normaali-näkymästä. Sinun on siirryttävä siihen Näytä-välilehdestä.)
Käytä Jäsennys-näkymää, kun haluat jäsentää esitystä tai luoda käsikirjoituksen. Näkymässä näkyy vain diojen teksti, eivät kuvat tai muut graafiset kohteet.
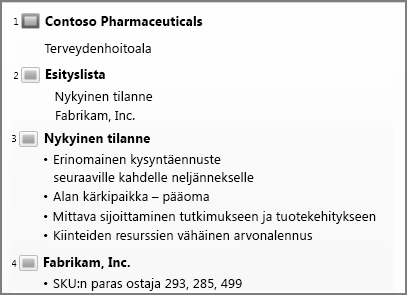
Perustyylinäkymät
Pääset perustyylinäkymään valitsemalla Näytä-välilehden Perustyylinäkymät-ryhmässä haluamasi perustyylin.
Perustyylinäkymiä ovat dia, tiivistelmä ja muistiinpanot. Perustyylinäkymän tärkeimpiä etuja on se, että voit tehdä koko esitystä koskevia tyylimuutoksia kaikkiin dioihin, kaikille muistiinpanosivuille tai tiivistelmään.
Lisätietoja perustyylinäkymien käyttämisestä on seuraavissa artikkeleissa:
Esitysten toimittamisessa ja tarkastelussa käytettävät näkymät
Diaesitysnäkymä
Voit siirtyä diaesitysnäkymään diaikkunan alareunassa 
Näytä esityksesi yleisölle diaesitysnäkymässä. Diaesitysnäkymä täyttää koko tietokoneen näytön sellaisena kuin yleisö näkee todellisen esityksen valkokankaalla.
Esittäjänäkymä
Siirry esittäjänäkymään valitsemalla diaesitysnäkymässä näytön vasemmassa alakulmassa 
Käytä Esittäjä-näkymää, kun pidät esitystä, jotta voit samalla nähdä muistiinpanot. Kun olet Esittäjä-näkymässä, yleisö ei näe muistiinpanoja.
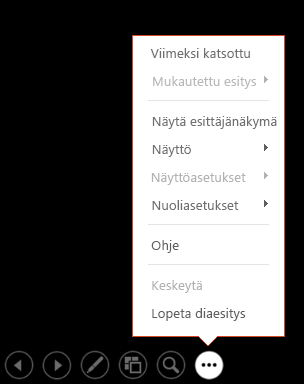
Lisätietoja esittäjänäkymän käyttämisestä on artikkelissa Esittäjän muistiinpanojen tarkasteleminen diaesityksen aikana.
Lukunäkymä
Voit siirtyä Luku-näkymään diaikkunan alalaidassa olevasta tehtäväpalkista 
Jos PowerPoint-esitystä katsellaan ilman esittäjää, moni haluaa tehdä sen lukunäkymässä. Esitys näkyy koko näytön kokoisena diaesitysnäkymän tapaan, ja dioja on helppo selata näytössä näkyvien yksinkertaisten ohjainten avulla.
PowerPoint näkymät, joita voit käyttää esityksen muokkaamiseen, tulostamiseen ja esittämiseen, ovat seuraavat:
-
Normaalinäkymä
-
Dialajittelunäkymä
-
Muistiinpanosivunäkymä
-
Jäsennysnäkymä
-
Diaesitysnäkymä
-
Esittäjänäkymä
-
Perustyylinäkymät: Dia, Tiivistelmä ja Muistiinpanot
Voit vaihtaa PowerPoint näkymien välillä kahdessa paikassa:
Näytä-valikon avulla voit siirtyä minkä tahansa näkymien välillä
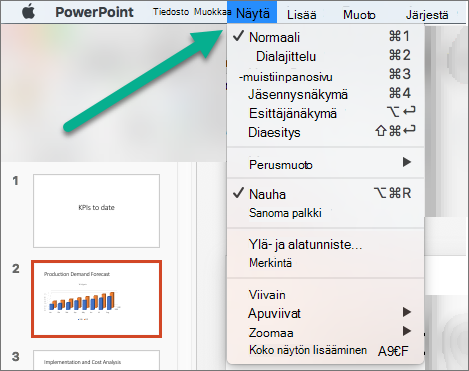
Käytä kolmea päänäkymää (Normaali, Dialajittelu tai Diaesitys) PowerPoint-ikkunan alapalkissa
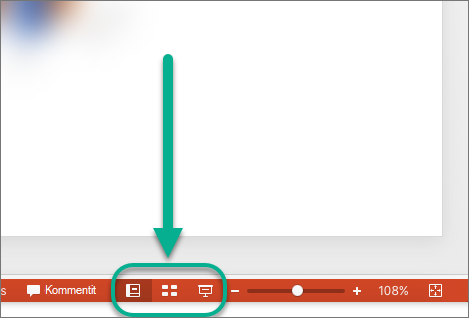
Esityksen luonnissa tai muokkauksessa käytettävät näkymät
Useat PowerPoint näkymät voivat auttaa luomaan ammattimaisen esityksen.
-
Normaalinäkymä Normaalinäkymä on päämuokkausnäkymä, jossa voit kirjoittaa ja suunnitella esityksesi. Normaalinäkymässä on kolme työskentelyaluetta:
-
Pikkukuvaruutu
-
Diat-ruutu
-
Huomautusruutu
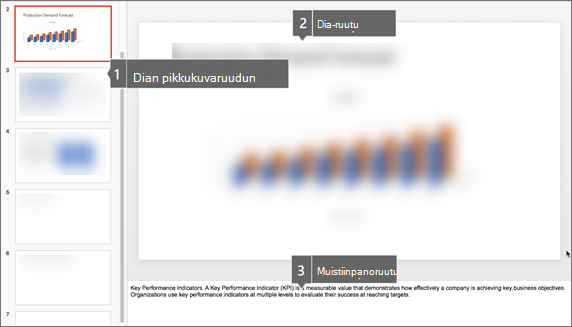
-
-
Dialajittelunäkymä Dialajittelunäkymässä diat näkyvät pikkukuvina. Tässä näkymässä diasarja on helppo lajitella ja järjestää, kun luot esityksen, ja myös silloin, kun valmistelet esityksen tulostamista varten. Dialajittelunäkymässä voit myös lisätä osia ja lajitella dioja eri luokkiin tai osiin.
-
Muistiinpanosivunäkymä Muistiinpanot-ruutu sijaitsee Diat-ruudun alapuolella. Voit kirjoittaa nykyistä diaa koskevia muistiinpanoja. Voit myöhemmin tulostaa muistiinpanot ja käyttää niitä esitystä pitäessäsi. Voit myös tulostaa muistiinpanot yleisölle tai lisätä ne esitykseen, jonka lähetät yleisölle tai julkaiset verkkosivulla.
-
Jäsennysnäkymä (esitellään PowerPoint 2016 for Mac ) Jäsennysnäkymä näyttää esityksen jäsennyksenä, joka koostuu kunkin dian otsikoista ja päätekstistä. Otsikot sekä dian kuvake ja numero näkyvät jäsennysnäkymän vasemmalla puolella. Jäsennysnäkymä on erityisen hyödyllinen, jos haluat tehdä koko esitystä koskevia muokkauksia, saada yleiskatsauksen esityksestä, muuttaa luettelomerkkien tai diojen järjestystä tai tehdä muotoilumuutoksia.
-
Perustyylinäkymät Perustyylinäkymiin kuuluvat Dia-, Tiivistelmä- ja Muistiinpanonäkymä. Ne ovat päädiat, jotka sisältävät esityksen tiedot, mukaan lukien tausta, teeman värit, teeman fontit, teeman tehosteet, paikkamerkkien koot ja sijainnit. Perustyylinäkymän suurin hyöty on se, että dian perustyylissä, muistiinpanojen perustyylissä tai tiivistelmän perustyylissä voit tehdä yleisiä, esityksen jokaista diaa, muistiinpanosivua tai tiivistelmää koskevia tyylimuutoksia. Katso lisätietoja perustyylien käyttämisestä artikkelista Dian perustyylin muokkaaminen.
Esityksen näyttämisessä käytettävät näkymät
-
Diaesitysnäkymä Näytä esityksesi yleisölle Diaesitysnäkymässä. Tässä näkymässä diat näkyvät koko näytön kokoisina.
-
Esittäjänäkymä Esittäjänäkymän avulla voit hallita dioja esityksen aikana: sen avulla näet esimerkiksi kuluneen ajan, seuraavan dian ja omat muistiinpanosi (voit myös kirjoittaa kokousmuistiinpanoja esityksen aikana).
Esityksen valmistelussa ja tulostamisessa käytettävät näkymät
Paperin ja käsinkirjoituksen tallentamista varten sinun on valmisteltava tulostustyösi ennen tulostamista. PowerPointissa on näkymiä ja asetuksia, joiden avulla voit määrittää, mitä haluat tulostaa (diat, tiivistelmät tai muistiinpanosivut) ja miten haluat näiden töiden tulostavan (esimerkiksi värillisinä, harmaasävyisinä, mustavalkoisina ja kehyksinä).
-
Dialajittelunäkymä Dialajittelunäkymässä diat näkyvät pikkukuvina. Tässä näkymässä diasarja on helppo lajitella ja järjestää, kun valmistelet diat tulostamista varten.
-
Tulostuksen esikatselu Tulostuksen esikatselussa voit määrittää asetukset sille, mitä haluat tulostaa — tiivistelmät, muistiinpanosivut ja jäsennyksen tai diat.
Tutustu myös seuraaviin ohjeaiheisiin
Diojen ja tiivistelmien tulostaminen
Esityksen käynnistäminen ja muistiinpanojen tarkasteleminen esittäjänäkymässä
Kun tiedosto on tallennettu PowerPointin verkkoversioOneDrive, oletusnäkymä on Lukunäkymä. Kun tiedosto on tallennettu Työpaikan tai oppilaitoksen OneDrive tai SharePoint Microsoft 365:ssä, oletusnäkymä on Muokkausnäkymä.
Esityksen luontinäkymä
Muokkausnäkymä
Pääset muokkausnäkymään Näytä-välilehdestä tai diaikkunan alareunan tehtäväpalkista.
Muokkausnäkymä on muokkaustila, jossa luot dioja useimmin. Alla Muokkausnäkymä näyttää dian pikkukuvat vasemmalla, suuren ikkunan, jossa näkyy nykyinen dia, ja Muistiinpanot-ruudun nykyisen dian alapuolella, johon voit kirjoittaa kyseisen dian esittäjän muistiinpanot.
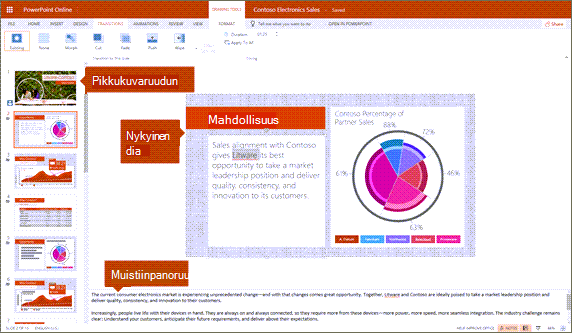
Dialajittelunäkymä
Dialajittelun avulla näet diat näytössä ruudukossa, jonka avulla niiden järjestäminen on helppoa, tai voit järjestää ne osiin vetämällä ja pudottamalla ne haluamaasi paikkaan.
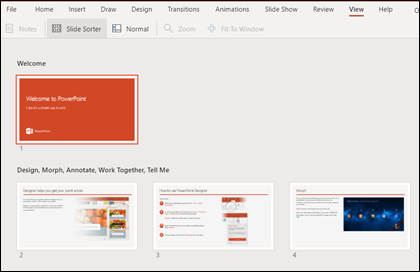
Jos haluat lisätä osan, napsauta uuden osan ensimmäistä diaa hiiren kakkospainikkeella ja valitse Lisää osa. Katso lisätietoja artikkelista PowerPoint-diojen järjestäminen osiin.
Pääset dialajittelunäkymään napsauttamalla dialajittelupainiketta 
Näkymät esityksen pitämistä tai tarkastelua varten
Diaesitysnäkymä
Voit siirtyä diaesitysnäkymään diaikkunan alareunassa 
Näytä esityksesi yleisölle Diaesitysnäkymässä. Diaesitysnäkymä vie koko tietokoneen näytön, juuri sellaisena kuin esitys näyttää suurella näytöllä, kun yleisö näkee sen.
Lukunäkymä
Huomautus: Lukunäkymä ei ole käytettävissä Työpaikan tai oppilaitoksen OneDrive /SharePoint Microsoft 365:ssä tallennetuissa PowerPointin verkkoversio tiedostoissa.
Voit siirtyä lukunäkymäänNäytä-välilehdestä tai diaikkunan alareunassa 
Jos PowerPoint-esitystä katsellaan ilman esittäjää, moni haluaa tehdä sen lukunäkymässä. Esitys näkyy koko näytön kokoisena diaesitysnäkymän tapaan, ja dioja on helppo selata näytössä näkyvien yksinkertaisten ohjainten avulla. Voit tarkastella puhujan muistiinpanoja myös lukunäkymässä.










