Näyttökuvat toimivat hyvin, mutta joskus nopea video voi luoda tehokkaamman viestin. Microsoft Stream avulla voit luoda enintään 15 minuutin välein lyhyttä näyttötallennetta, mukaan lukien kamerasi ja mikrofonisi, ilman muita ohjelmistoja.
Aloittaminen
Tärkeää: Jos haluat tallentaa näytön, sinun on käytettävä uusinta Microsoft Edgeä tai Google Chromea Windows 10 tai macOS:ssä. Lisätietoja tuetuista selaimista ja rajoituksista.
-
Valitse Microsoft Stream Luo > tallennusnäyttö.
-
Valitse selaimen kehotettaessa Salli Microsoft Stream käyttää kameraa ja mikrofonia.
-
Jos valitset Estä, kamera ja mikrofoni poistetaan käytöstä. Voit ottaa ne käyttöön napsauttamalla selaimen osoiterivin lukituskuvaketta ja valitsemalla sallittavan laitteen vierestä.
-
Määritä kamera ja mikrofoni valitsemalla kamerakuvake

-
Olet nyt valmis aloittamaan tallennuksen!
Näytön sisällön tallentaminen
-
Aloita tallennus valitsemalla Tallenna-painike

-
Valitse, minkä näytön sisällön haluat jakaa – koko näyttö, sovellusikkuna tai selainvälilehti – ja valitse sitten Jaa. Jos haluat sisällyttää tallenteeseen ääntä tietokoneestasi, valitse Jaa ääni .valintaruutu.
-
Jos käytät macOS Catalinaa, sinun on ehkä määritettävä näytön tallennusoikeudet järjestelmäasetuksissa. Lisätietoja macOS Catalinan käyttöoikeuksista.
-
Odota, kunnes tallenteen lähtölaskenta alkaa. Kun aloitat, näet ajastimen ja aikarajoituksen.
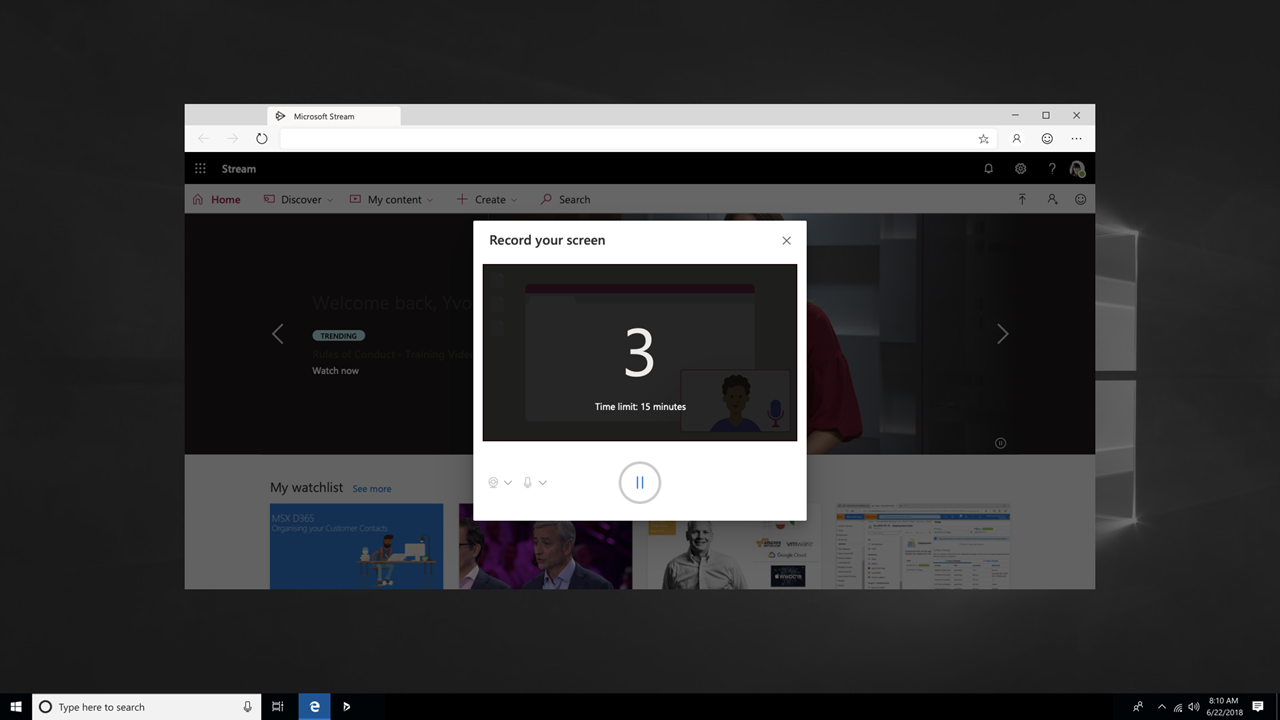
-
Voit nyt siirtyä tallennettavaan sovellukseen tai ikkunaan.
-
Kun tallennus on valmis tai haluat pitää tauon, siirry takaisin selaimen Microsoft Stream näytöntallennus-välilehteen.
-
Voit keskeyttää näytön, äänen ja kameran tallennuksen milloin tahansa valitsemalla Keskeytä-painikkeen


-
Kun olet valmis, tarkista tallenne valitsemalla Seuraava .
Tarkista tallenne
-
Tarkista tallenne valitsemalla tällä sivulla Toista-painike

-
Kun olet tyytyväinen tallenteeseen, jatka seuraavaan vaiheeseen valitsemalla Lataa Streamiin .
Tärkeää: Jos haluat rajata videon, voit tehdä sen tallenteen lataamisen ja käsittelyn jälkeen.
Näytön tallenteen lataaminen
-
Tällä sivulla videosi alkaa ladata Streamiin. Kun odotat, voit:
-
Latauksen edistymisen seuraaminen
-
Täytä videon nimi, kuvaus ja kieli tiedot-osassa
-
Kun se julkaistaan, kaikilla yrityksesi yllä on oikeus katsoa videosi. Jos haluat, että video näkyy vain itsellesi, poista tämän valintaruudun valinta: Anna yrityksen kaikkien katsoa tämä video
-
Jos haluat määrittää mukautetut käyttöoikeudet, ryhmät, kanavat ja muut asetukset, valitse Päivitä videon tiedot
-
-
Kun lataus on valmis, voit julkaista tai tallentaa sen seuraavasti:
-
Valitse Julkaise. Videosi on nyt valmis! Siirry Streamin videosivulle ja katso tai jaa video valitsemalla Siirry videoon . Kun käsittely on valmis, voit myös rajata videon valitsemalla Lisää toimintoja -valikon

-
Valitse Tallenna luonnoksena , jos et ole vielä valmis julkaisemaan videota. Videosi tallennetaan Oma sisältö -> Videot Streamissa, josta voit julkaista sen milloin tahansa.
-
Tuetut selaimet ja rajoitukset
Ääni- ja näyttötallennin toimii seuraavissa selaimissa:
-
Microsoft Edge for Windows 10 Microsoft Edge, versio 79 ja uudemmat Windows 10 ja macOS
-
Google Chrome, versio 74 ja uudempi Windows 10 ja macOS:ssä
-
MacOS:n Safaria ei tueta
-
Microsoft Stream Mobilea iOS- ja Android-laitteissa ei tueta mobiiliselaimissa
Muut rajoitukset
-
Järjestelmän äänen tallentaminen on käytettävissä vain Windowsissa, ei macOS:ssä
-
Kameran lisääminen tallenteeseen on käytettävissä vain tallennettaessa koko näyttöä, ei sovellusikkunaa tai selainvälilehteä tallennettaessa.
-
Näyttötallenteiden enimmäispituus on 15 minuuttia. Jos haluat pidentää sisältöä, jaa video lyhyempiin segmentteihin.
Otamme mielellämme vastaan palautetta
Sivuston oikeassa yläkulmassa olevan Palaute-työkalun 










