Jos luot julkaisun, esimerkiksi Nauhat, ja valitset Sivun asetukset -kohdasta sivun kooksi enemmän kuin 8,5 x 11 tuumaa (21 x 28 cm), Publisher tulostaa julkaisun, joka on yhtä paperiarkkia suurempi. Publisherissa voit tulostaa julkaisuja, joiden koko on jopa 240 x 240 tuumaa (610 x 610 cm).
Tärkeää: Jotkin toiminnot, kuten liukuvärit, viivat tai kuvareunukset, eivät ehkä tulostu oikein nauhoihin, joiden koko on yli 10 jalkaa (305 cm).
Toimintaohjeet
Nauhan luominen
-
Valitse Tiedosto > Uusi ja valitse sitten Sisäiset, niin voit käyttää Publisheriin asennettuja malleja.
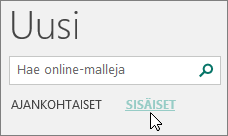
Vihje: Onko käytössäsi Publisher 2010? Valitse Tiedosto > Uusi ja valitse sitten Käytettävissä olevat mallit -kohdasta vaihtoehto Asennetut ja Online-mallit.
-
Valitse Nauhat-luokka ja napsauta sitten haluamaasi nauhamallia – joka voi olla vaikkapa Onnittelut vauvan johdosta.
-
Valitse Mukauta- ja Asetukset-kohdista haluamasi vaihtoehdot.
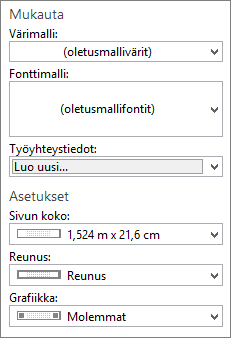
-
Valitse Luo.
-
Tee Sivun rakennenäkymä -välilehdessä jokin seuraavista toimista:
-
Jos haluat muuttaa nauhan leveyttä ja korkeutta, valitse Koko ja määritä sitten sivun koko tai valitse Luo uusi sivukoko.
-
Jos haluat vaihtaa nauhan värimallia, valitse haluamasi värimalli Mallit-ryhmästä.
-
Jos haluat vaihtaa nauhan fonttimallia, valitse Fontit ja valitse sitten fonttipari.
-
-
Korvaa nauhan paikkamerkkiteksti ja -kuvat haluamallasi tekstillä ja kuvilla tai muilla kohteilla.
-
Valitse Tiedosto > Tallenna nimellä ja valitse sitten se sijainti tai kansio, johon haluat tallentaa uuden nauhan.
-
Kirjoita nauhan nimi Tiedostonimi-ruutuun.
-
Valitse Tallennusmuoto-ruudussa Publisher-tiedostot.
-
Valitse Tallenna.
Julisteen luominen
Jos haluat luoda Publisherissa julisteen, luo ensin nauha. Muuta sitten nauhan sivukoko haluamaasi julisteen kokoon.
-
Valitse Sivun rakennenäkymä -välilehdessä Koko > Lisää valmiita sivukokoja.
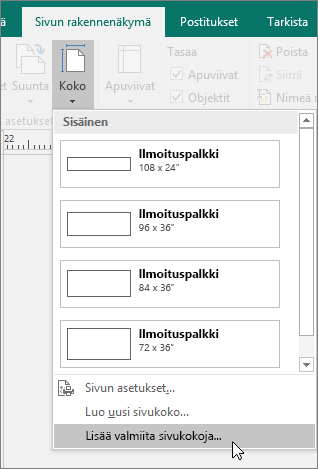
-
Valitse Julkaisutyypit-kohdasta Julisteet ja valitse sitten haluamasi koko.
-
Napsauta OK.
-
Tee Sivun rakennenäkymä -välilehdessä jokin seuraavista toimista:
-
Jos haluat muuttaa nauhan leveyttä ja korkeutta, valitse Koko ja määritä sitten sivun koko tai valitse Luo uusi sivukoko.
-
Jos haluat vaihtaa nauhan värimallia, valitse haluamasi värimalli Mallit-ryhmästä.
-
Jos haluat vaihtaa nauhan fonttimallia, valitse Fontit ja valitse sitten fonttipari.
-
-
Korvaa nauhan paikkamerkkiteksti ja -kuvat haluamallasi tekstillä ja kuvilla tai muilla kohteilla.
-
Valitse Tiedosto > Tallenna nimellä ja valitse sitten se sijainti tai kansio, johon haluat tallentaa uuden nauhan.
-
Kirjoita nauhan nimi Tiedostonimi-ruutuun.
-
Valitse Tallennusmuoto-ruudussa Publisher-tiedostot.
-
Valitse Tallenna.
Kuvien lisääminen nauhaan tai julisteeseen
Kuvan lisääminen
-
Tee Lisää-välilehden Kuvitukset-ryhmässä jompikumpi seuraavista toimista:
-
Jos haluat lisätä tietokoneeseen tallennetun kuvan, valitse Kuvat, etsi lisättävä kuva, valitse se ja valitse sitten Lisää.
-
Jos haluat lisätä verkossa olevan kuvan, valitse Online-kuvat ja valitse sitten Bing-kuvahaku. Kirjoita hakuruutuun sana tai lause, joka kuvaa haluamaasi kuvaa, ja valitse sitten Lisää.
Huomautus: Voit suodattaa hakutulokset suodattimella Vain CC (Creative Commons) (Lue lisätietoja täältä) tai voit tarkastella kaikkia kuvia. Jos valitset Kaikki kuvat, hakutulokset laajennetaan näyttämään kaikki Bing-kuvat. Olet vastuussa muiden omistusoikeuksien kunnioittamisesta, tekijänoikeudet mukaan lukien. Lisätietoja käyttöoikeusasetuksista on artikkelissa Kuvien suodattaminen käyttöoikeustyypin perusteella.
-
Voit myös lisätä kuvia verkkosivulta sekä korvata aiemmin lisättyjä kuvia. Lue lisää.
Päällekkäisyyden säätäminen
Jos tulostat suurta nauhaa tai julistetta, joka koostuu useista vaaka- tai pystysuuntaisista sivuista, voit suurentaa tai pienentää sivujen välistä reunusta niin, että saat teipattua sivut yhteen peittämättä osaa tulostetusta alueesta.
-
Valitse Tiedosto > Tulosta ja valitse sitten Asetukset-kohdasta vaihtoehto Asetteluasetukset.
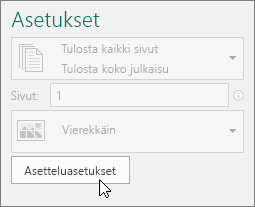
-
Tee Asetteluasetukset-valintaikkunassa jokin seuraavista toimista:
-
Jos haluat kasvattaa paperin reunuksen osaa, joka limittyy nauhan, julisteen tai suuren julkaisun vaakasuuntaisen tulostetun alueen kanssa, muuta Vaakasuora limitys -asetuksia.
-
Jos haluat kasvattaa paperin reunusta, joka limittyy nauhan, julisteen tai suuren julkaisun pystysuuntaisen tulostetun alueen kanssa, muuta Pystysuora limitys -asetuksia.
-
Jos haluat tulostaa suuresta julkaisusta yksittäisen sivun, valitse Tulosta yksi osa -ruutu ja valitse sitten tulostettavan osan Rivi- ja/tai Sarake-numero.
-
-
Valitse Sulje > Tulosta.
Huomautus: Kaikissa pöytätulostimissa on reunoilla alue, johon ei tule tulostusjälkeä.
Nauhan tai julisteen tulostaminen
Voit tulostaa nauhan tai julisteen valitsemalla Tiedosto > Tulosta. Valitse tulostin, säädä asetukset haluamiksesi ja valitse sitten Tulosta.
Huomautus: Jos haluat tulostaa julistepaperille, sinun on käytettävä tulostinta, joka tukee kyseistä paperikokoa. Voit tarkistaa, tukeeko käyttämäsi tulostin julistepaperia, tarkistamalla Tulosta-valintaikkunan Julkaisu- ja paperiasetukset -välilehdessä olevat Paperi-kohdan asetukset.
Nämä ohjeet koskevat Publisher 2007:ää.
Sisältö
Nauhan luominen
-
Valitse Julkaisutyypit‑luettelosta vaihtoehto Nauhat.
-
Tee Nauhat-valikoimassa jokin seuraavista:
-
Valitse haluamasi nauhamalli – esimerkiksi Huoneisto vuokrattavana.
-
Valitse Näytä mallit Microsoft Office Online -sivustosta, valitse ladattava nauhamalli ja siirry vaiheeseen 4.
-
-
Valitse Mukauta- ja Asetukset-kohdista haluamasi vaihtoehdot.
-
Valitse Luo.
-
Tee Muotoile julkaisua -tehtäväruudussa haluamasi toimet:
-
Jos haluat muuttaa nauhan leveyttä ja korkeutta, valitse tehtäväruudussa Muuta sivun kokoa ja valitse sitten sivun koko tai valitse Luo mukautettu sivukoko.
-
Jos haluat vaihtaa nauhan värimallia, valitse tehtäväruudussa Värimallit ja valitse sitten haluamasi värimalli.
-
Jos haluat vaihtaa nauhan fonttimallia, valitse tehtäväruudussa Fonttimallit ja valitse sitten haluamasi fonttimalli.
-
-
Korvaa nauhan paikkamerkkiteksti ja -kuvat haluamallasi tekstillä ja kuvilla tai muilla kohteilla.
-
Napsauta Tiedosto-valikosta Tallenna nimellä.
-
Valitse Tallenna sijaintiin -ruudussa kansio, johon haluat tallentaa uuden nauhajulkaisun.
-
Kirjoita nauhajulkaisun nimi Tiedostonimi-ruutuun.
-
Valitse Tallennusmuoto-ruudussa Publisher-tiedostot.
-
Valitse Tallenna.
Julisteen luominen
Jos haluat luoda Publisherissa julisteen, luo ensin nauha ja muuta sitten sivukooksi haluamasi julisteen koko.
-
Valitse Julkaisulajit-tehtäväruudussa Nauhat ja tee jokin seuraavista toimista:
-
Valitse Nauhat-kohdasta Tyhjien sivujen koot.
-
Valitse Näytä mallit Microsoft Office Online -sivustosta, valitse ladattava julistemalli ja siirry vaiheeseen 3.
-
-
Valitse Tyhjien sivujen koot -kohdasta haluamasi sivukoko tai valitse Luo mukautettu sivukoko ja luo mukautettu sivukoko.
-
Valitse Luo.
-
Tee Muotoile julkaisua -tehtäväruudussa haluamasi toimet:
-
Jos haluat vaihtaa värimallia, valitse tehtäväruudussa Värimallit ja valitse sitten haluamasi värimalli.
-
Jos haluat vaihtaa fonttimallia, valitse tehtäväruudussa Fonttimallit ja valitse sitten haluamasi fonttimalli.
-
-
Napsauta Tiedosto-valikosta Tallenna nimellä.
-
Valitse Tallenna sijaintiin -ruudussa kansio, johon haluat tallentaa uuden julkaisun.
-
Kirjoita julkaisun nimi Tiedostonimi-ruutuun.
-
Valitse Tallennusmuoto-ruudussa Publisher-tiedostot.
-
Valitse Tallenna.
Kuvien lisääminen nauhaan tai julisteeseen
ClipArt-kuvan lisääminen
-
Valitse Objektit-työkaluriviltä Kuvakehys, valitse Tyhjä kuvakehys ja sijoita sitten tyhjä kuvakehys napsauttamalla julkaisuasi.
-
Napsauta tyhjää kuvakehystä hiiren kakkospainikkeella, osoita Vaihda kuva ja valitse sitten ClipArt.
-
Kirjoita ClipArt-tehtäväruudun Etsi-ruutuun sana tai lause, joka kuvaa etsimääsi leikettä.
Kun haluat rajata hakua, toimi seuraavasti:
-
Jos haluat rajata haun tiettyyn leikekokoelmaan, valitse Etsi kohteesta -ruudussa kokoelmat, joista haluat hakea.
-
Jos haluat rajata haun tiettyyn mediatiedostotyyppiin, napsauta Tulosten muoto -ruudussa niiden leiketyyppien vieressä olevia valintaruutuja, joita haluat etsiä.
Kun etsit ClipArt-kuvia ja muita kuvia verkossa, sinut siirretään Bingiin. Sinun on kunnioitettava tekijänoikeuksia. Bing-haun käyttöoikeussuodatin auttaa kuvien valinnassa.
-
-
Valitse Siirry.
-
Valitse haluamasi kuva ClipArt-tehtäväruudun hakutulosten ikkunassa.
Kuvan lisääminen tiedostosta
-
Valitse Objektit-työkaluriviltä Kuvakehys, valitse Tyhjä kuvakehys ja sijoita sitten tyhjä kuvakehys napsauttamalla julkaisuasi.
-
Napsauta kuvakehystä hiiren kakkospainikkeella, osoita Vaihda kuva ja valitse sitten Tiedostosta.
-
Etsi Lisää kuva ‑valintaikkunasta kansio, joka sisältää lisättävän kuvan, ja napsauta sitten kuvatiedostoa.
-
Toimi seuraavasti:
-
Jos haluat upottaa kuvan, valitse Lisää.
-
Jos haluat linkittää kuvan kiintolevyllä olevaan kuvatiedostoon, napsauta Lisää-painikkeen vieressä olevaa nuolta ja valitse sitten Linkitä tiedostoon.
Huomautus: Jos aiot tulostaa julkaisun tulostuspalvelussa, kun julkaisusi on esimerkiksi nauha suurella yksittäisellä paperilla, kutsuja kohopaperilla tai kuvia T-paidassa, tai jos aiot siirtää julkaisusi toiselle tietokoneelle, sisällytä linkitetyt kuvat käyttämällä ohjattua matkapaketin luomista.
Jos et käytä ohjattua matkapaketin luomista, kuvat eivät ehkä kopioidu tiedoston kanssa. Katso myös -osassa on linkkejä lisätietoihin grafiikan linkittämisestä ja upottamisesta sekä ohjatusta matkapaketin luomisesta.
-
Kuvan lisääminen suoraan skannerista tai digitaalikamerasta
-
Valitse Objektit-työkaluriviltä Kuvakehys, valitse Tyhjä kuvakehys ja sijoita sitten tyhjä kuvakehys napsauttamalla julkaisuasi.
-
Napsauta kuvakehystä hiiren kakkospainikkeella, osoita Vaihda kuva ja valitse sitten Skannerista tai kamerasta.
-
Jos tietokoneeseen on kytketty useita laitteita, valitse laite, jota haluat käyttää.
-
Toimi seuraavasti:
-
Kuvan lisääminen skannerista Jos käytät oletusasetuksia kuvaa skannatessasi, valitse WWW-laatu sellaisille kuville, jotka aiot lisätä verkkojulkaisuun, tai valitse Tulostuslaatu kuville, jotka aiot lisätä painettuun julkaisuun. Skannaa kuva sitten valitsemalla Lisää.
Huomautus: Lisää-painike ei ehkä ole käytettävissä kaikkien skannereiden yhteydessä, jos skanneriohjelmisto ei tue automaattista skannausta. Valitse tällöin Mukauta lisäystä.
-
Kuvan lisääminen kamerasta tai toisesta laitteesta Jos valittu laite on kamera tai jokin muu laite (ei skanneri) tai jos haluat mukauttaa asetuksia ennen kuvan skannausta, valitse Mukauta lisäystä ja noudata käyttämääsi laitteeseen liittyviä ohjeita.
-
Kuvan lisääminen käyttämällä Grafiikanhallintaa
-
Valitse Objektit-työkaluriviltä Kuvakehys, valitse Tyhjä kuvakehys ja sijoita sitten tyhjä kuvakehys napsauttamalla julkaisuasi.
-
Napsauta kuvakehystä hiiren kakkospainikkeella, osoita Vaihda kuva ja valitse sitten Grafiikanhallinta.
-
Osoita Grafiikanhallinta-tehtäväruudun Valitse kuva -kohdassa korvattavan tyhjän kuvakehyksen nimeä, napsauta nuolta ja valitse sitten Lisää kuva tähän kehykseen.
-
Napsauta Lisää kuva -valintaikkunassa haluamaasi kuvaa.
Jos et näe haluamaasi kuvaa, siirry kansioon, jossa kuva on.
-
Toimi seuraavasti:
-
Jos haluat upottaa kuvan, valitse Lisää.
-
Jos haluat linkittää kuvan kiintolevyllä olevaan kuvatiedostoon, napsauta Lisää-painikkeen vieressä olevaa nuolta ja valitse sitten Linkitä tiedostoon.
-
Päällekkäisyyden muuttaminen
-
Valitse Tiedosto-valikossa Tulosta.
-
Jos haluat kasvattaa paperin reunusta, joka limittyy nauhan, julisteen tai suuren julkaisun vaakasuuntaisen tulostetun alueen kanssa, muuta Lisää tulostusasetuksia -kohdan Vaakasuora limitys -asetuksia.
Jos esimerkiksi tulostat suurta nauhaa, joka koostuu useista vaakasuuntaisista sivuista, voit suurentaa tai pienentää sivujen välistä reunusta niin, että saat teipattua sivut yhteen peittämättä osaa tulostetusta alueesta.
-
Jos haluat kasvattaa paperin reunusta, joka limittyy nauhan, julisteen tai suuren julkaisun pystysuuntaisen tulostetun alueen kanssa, muuta Lisää tulostusasetuksia -kohdan Pystysuora limitys -asetuksia.
Jos esimerkiksi tulostat suurta nauhaa, joka koostuu useista pystysuuntaisista sivuista, voit suurentaa tai pienentää sivujen välistä reunusta niin, että saat teipattua sivut yhteen peittämättä osaa tulostetusta alueesta.
-
Jos haluat tulostaa suuresta julkaisusta yksittäisen sivun, valitse Tulosta yksi osa -valintaruutu ja valitse sitten tulostettavan osan rivi- ja sarakenumero.
-
-
Valitse Tulosta.
Huomautus: Kaikissa pöytätulostimissa on reunoilla alue, johon ei tule tulostusjälkeä.
Nauhan tai julisteen tulostaminen
Jos haluat tulostaa nauhan tai julisteen, valitse Tiedosto-valikosta Tulosta ja valitse sitten OK.
Huomautus: Jos haluat tulostaa julistepaperille, sinun on käytettävä tulostinta, joka tukee kyseistä paperikokoa. Voit tarkistaa, tukeeko käyttämäsi tulostin julistepaperia, tarkistamalla Tulosta-valintaikkunan Julkaisu- ja paperiasetukset -välilehdessä olevat Paperi-kohdan asetukset.
Tutustu myös seuraaviin ohjeaiheisiin
Lisää julisteita, yhteisöpalveluita, Facebookia, Instagramia, LinkedIniä, Twitter-malleja Microsoft Createssa










