Kun käsittelet Online Analytical Processing - OLAP Pivot-taulukkoa Excelissä, voit luoda nimettyjä joukkoja, joustavan ominaisuuden, jonka avulla voit
-
Ryhmittele yleiset kohteet, joita voit käyttää uudelleen, vaikka nämä joukot eivät olisikaan tiedoissa.
-
Voit yhdistää eri hierarkioiden kohteita tavoilla, jotka eivät olleet mahdollisia Excelin aiemmissa versioissa, joita kutsutaan usein epäsymmetriseksi raportoinniksi.
-
Voit luoda nimetyn joukon käyttämällä mukautettuja monidimensiolausekkeita (MDX), OLAP-tietokantojen kyselykieltä, joka tarjoaa laskentasyntaksin, joka muistuttaa laskentataulukon kaavoja.
Jos et tunne MDX (Multidimensional Expressions) -kyselykieltä, voit luoda nimetyn joukon, joka perustuu Pivot-taulukon rivien tai sarakkeiden kohteisiin. Lisätietoja MDX-kyselykielestä on artikkelissa Monidimensiotietojen kysely.
Jos mdx-kyselykieli on sinulle tuttu, voit luoda tai muokata nimettyä joukkoa MDX:n avulla.
Sisältö
Nimetyn joukon luominen rivi- tai sarakekohteiden perusteella
-
Napsauta OLAP-pivot-taulukkoa, jolle haluat luoda nimetyn joukon.
Näkyviin tulevat Pivot-taulukkotyökalut, asetukset jaRakenne-välilehti.
-
Valitse Asetukset-välilehdenLaskutoimitukset-ryhmässäKentät, Kohteet, & Joukot ja valitse sitten Luo rivikohteisiin perustuva joukko tai Luo joukko sarakekohteiden perusteella.
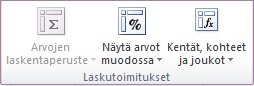
Uusi joukko -valintaikkuna tulee näkyviin. Voit tarvittaessa muuttaa tämän valintaikkunan kokoa vetämällä valintaikkunan oikeassa alakulmassa olevaa koonmuuttokahvaa.
-
Kirjoita Määritä nimi -ruutuun nimi, jota haluat käyttää joukkoa varten.
-
Jos haluat määrittää rivit, jotka haluat sisällyttää nimettyihin joukkoihin, tee vähintään yksi seuraavista:
-
Jos haluat poistaa rivin kohdeluettelosta, napsauta sen rivin vasemmalla puolella olevaa aluetta, jonka haluat valita, ja valitse sitten Poista rivi.
-
Jos haluat lisätä uuden rivin kohdeluetteloon, napsauta sen rivin vasemmalla puolella olevaa aluetta, jonka alapuolelle haluat lisätä uuden rivin, ja valitse sitten Lisää rivi.
-
Jos haluat luoda kohteesta kopion, napsauta kopioitavan rivin vasemmalla puolella olevaa aluetta ja valitse sitten Kopioi rivi.
-
Jos haluat siirtää kohteen toiseen sijaintiin, napsauta siirrettävän rivin vasemmalla puolella olevaa aluetta ja siirrä se sitten oikeaan sijaintiin ylä- ja alanuolinäppäimillä.
-
-
Eri tasojen kohteet näkyvät oletusarvoisesti erillisissä kenttien hierarkiassa, ja nimetty joukko korvaa rivi- tai sarakealueen nykyiset kentät.
-
Jos haluat näyttää kyseiset kohteet samassa kentässä muiden kohteiden kanssa, poista Näytä eri tasojen kohteet eri kentissä -valintaruudun valinta.
-
Jos haluat säilyttää nykyiset kentät rivi- tai sarakealueella, poista Korvaa rivialueella olevat kentät uudella joukolla tai Korvaa sarakkeen alueella olevat kentät uudella joukkolla -valintaruudun valinta. Joukko ei näy Pivot-taulukossa, kun valitset OK, mutta se on käytettävissä Pivot-taulukon kenttäluettelossa.
-
-
Luo nimetty joukko valitsemalla OK .
Huomautukset:
-
Jos haluat kumota kaikki toiminnot valintaikkunan sulkemisen jälkeen, valitse Pikatyökalurivillä Kumoa .
-
Nimettyihin joukkoihin ei voi käyttää minkäänlaista suodatusta.
-
Nimetyn joukon luominen MDX:n avulla
Tärkeää: Kun luot nimetyn joukon MDX:n avulla tai muokkaat olemassa olevan nimetyn joukon MDX-määritystä, mahdolliset lisämuokkaukset voidaan tehdä vain MDX:n avulla.
-
Napsauta OLAP-pivot-taulukkoa, jolle haluat luoda mukautetun nimetyn joukon.
-
Valitse Asetukset-välilehdenLaskutoimitukset-ryhmässäKentät, Kohteet, & Joukot ja valitse sitten Joukkojen hallinta.
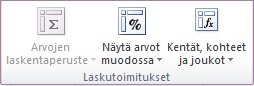
Näkyviin tulee Aseta hallinta -valintaikkuna. Voit tarvittaessa muuttaa tämän valintaikkunan kokoa vetämällä valintaikkunan oikeassa alakulmassa olevaa koonmuuttokahvaa.
-
Valitse Uusi ja valitse sitten Luo joukko MDX:n avulla.
-
Kirjoita Määritä nimi -ruutuun nimi, jota haluat käyttää joukkoa varten.
-
Jos haluat määrittää nimetyn joukon MDX-määrityksen, tee jokin seuraavista:
-
Kirjoita tai liitä Määritä määritys -ruutuun kopioitu MDX-määritys.
-
Valitse Kentät ja kohteet -välilehdessä kenttäluettelon merkintä, jonka haluat sisällyttää, ja valitse sitten Lisää.
Voit myös vetää kenttäluettelon merkinnän Määritä määritys -ruutuun tai kaksoisnapsauttaa kenttäluettelon merkintää.
Käytettävissä olevat kenttäluettelon merkinnät
Kenttäluettelon merkintä
Esimerkkejä Adventure Works -kuution avulla luodusta MDX:stä
Dimensio
[Tuote]
Määritehierarkia (sisältää kaikki jäsenet)
[Tuote]. [Luokka]
Määritehierarkiataso (ei sisällä Kaikkia jäseniä)
[Tuote]. [Luokka]. [Luokka]
Jäsen määritteestä -hierarkia
[Tuote]. [Luokka].&[4]
Käyttäjähierarkia
[Tuote]. [Tuoteluokat]
Käyttäjähierarkiataso
[Tuote]. [Tuoteluokat]. [Luokka]
Jäsen käyttäjähierarkiasta
[Tuote]. [Tuoteluokat]. [Luokka].&[4]
Toimenpide
[Toimenpiteet]. [Internet-myyntisumma]
Laskettu mittayksikkö
[Toimenpiteet]. [Internet-suhde päätuotteeseen]
Nimetty joukko
[Perustuoteryhmä]
KPI-arvo
KPIValue("Tuotteen bruttokatemarginaali)
Suorituskykyilmaisimen tavoite
KPIGoal("Tuotteen bruttokatemarginaali"),
Suorituskykyilmaisimen tila
KPIStatus("Tuotteen bruttokate")
KPI-trendi
KPITrend("Tuotteen bruttokatemarginaali")
Käyttäjähierarkian jäsenominaisuus
[Tuote]. [Tuoteluokat]. Ominaisuudet("Luokka" )
Jäsenominaisuus määritehierarkiasta
[Tuote]. [Tuote]. Ominaisuudet("Luokka")
-
Valitse Funktiot-välilehdessä vähintään yksi funktio käytettävissä olevista MDX-funktioista, joita haluat käyttää, ja valitse sitten Lisää. Analysis Services tukee MDX-funktioita. ne eivät sisällä VBA-funktioita.
Funktioargumentit sijoitetaan nuolenkärkimerkkien (<< >>) sisään. Voit korvata paikkamerkkiargumentit napsauttamalla niitä ja kirjoittamalla sitten haluamasi kelvolliset nimet.
Esimerkkejä MDX-funktioista
ADDCALCULATEDMEMBERS( «Set» )
AGGREGATE( «Set»[, «Numeric Expression»] )
«Taso».KAIKKIJÄSENET
«Hierarkia».KAIKKIJÄSENET
ESI-ISÄ( «Jäsen» «Taso» )ESI-ISÄ( «Jäsen», «Etäisyys» )
ESIVANHEMMAT( «Jäsen», «Taso»
)
ASCENDANTS( «Jäsen» )
AVG( «Set»[, «Numeerinen lauseke»] )
AXIS( «Numeerinen lauseke» )
BOTTOMNCOUNT( «Set», «Count»[, «Numeerinen lauseke»] )
BOTTOMPERCENT( «Set», «Prosentti», «Numeerinen lauseke» )
ALASUMMA( «Set», «Arvo», «Numeerinen lauseke» ) ...
-
-
Testaa uutta MDX-määritystä valitsemalla Testaa MDX.
-
Eri tasojen kohteet näkyvät oletusarvoisesti erillisissä kenttien hierarkiassa, kentät järjestetään ja päällekkäiset merkinnät poistetaan automaattisesti (koska HIERARKIA ja DISTINCT lisätään joukkoon) ja nimetty joukko korvaa rivi- tai sarakealueen nykyiset kentät.
-
Jos haluat näyttää kyseiset kohteet samassa kentässä muiden kohteiden kanssa, poista Näytä eri tasojen kohteet eri kentissä -valintaruudun valinta.
-
Jos haluat muuttaa oletushierarkiaa ja säilyttää päällekkäiset merkinnät, poista Automaattinen järjestys ja poista kaksoiskappaleet joukosta -valintaruudun valinta.
-
Jos haluat säilyttää nykyiset kentät rivi- tai sarakealueella, poista Korvaa rivialueella olevat kentät uudella joukolla tai Korvaa sarakkeen alueella olevat kentät uudella joukkolla -valintaruudun valinta. Joukko ei näy Pivot-taulukossa, kun valitset OK, mutta se on käytettävissä Pivot-taulukon kenttäluettelossa.
-
-
Jos olet muodostanut yhteyden SQL Server 2008 Analysis Services -kuutioon, oletusarvoisesti luodaan dynaaminen nimetty joukko. Tämä nimetty joukko lasketaan automaattisesti uudelleen jokaisen päivityksen yhteydessä.
-
Jos haluat estää nimetyn joukon uudelleenlaskennan jokaisen päivityksen yhteydessä, poista Kaikkien päivitysten laskeminen uudelleen -valintaruudun valinta.
-
-
Luo nimetty joukko valitsemalla OK .
Huomautukset:
-
Jos haluat kumota kaikki toiminnot valintaikkunan sulkemisen jälkeen, valitse Pikatyökalurivillä Kumoa .
-
Nimettyihin joukkoihin ei voi käyttää minkäänlaista suodatusta.
-
Nimetyn joukon muokkaaminen tai poistaminen
-
Napsauta OLAP-pivot-taulukkoa, joka sisältää nimetyn joukon, jota haluat muokata tai poistaa.
-
Valitse Asetukset-välilehdenLaskutoimitukset-ryhmässäKentät, Kohteet, & Joukot ja valitse sitten Joukkojen hallinta.
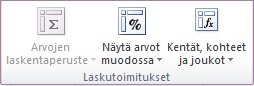
Näkyviin tulee Aseta hallinta -valintaikkuna. Voit tarvittaessa muuttaa tämän valintaikkunan kokoa vetämällä valintaikkunan oikeassa alakulmassa olevaa koonmuuttokahvaa.
-
Valitse joukko, jota haluat muokata tai poistaa.
-
Toimi seuraavasti:
-
Jos haluat muokata valittua nimettyä joukkoa, valitse Muokkaa ja tee sitten haluamasi muutokset.
-
Jos haluat poistaa valitun nimetyn joukon, valitse Poista ja vahvista se valitsemalla Kyllä .
-










