Huomautus: Tämä artikkeli on täyttänyt tarkoituksensa, ja se poistetaan pian. Jotta Sivua ei löydy -ongelmat voidaan välttää, kaikki tunnetut linkit sivuun poistetaan. Jos olet luonut linkkejä tähän sivuun, poista ne, jotta verkko pysyy yhtenäisenä.
Toisin kuin rivinumeroinnin osalta, Wordissa ei ole suoraa tapaa kappaleiden numeroimiseen. Jos haluat numeroida asiakirjan kappaleet tai numeroida kappaleet automaattisesti kirjoittaessasi, käytä numeroituja luetteloita tai monitasoisia luetteloita.
Sisältö
Numeroiden lisääminen kappaleisiin
Jos haluat lisätä kappalenumerot asiakirjaan, jossa ei ole alemman tason kappaleita, käytä numeroitua luetteloa.
-
Jos sinulla on jo kappaleet, jotka haluat numeroida, korosta kyseiset kappaleet ennen kuin siirryt vaiheeseen 2. Tällä tavoin numerointitapa koskee korostettua tekstiä.
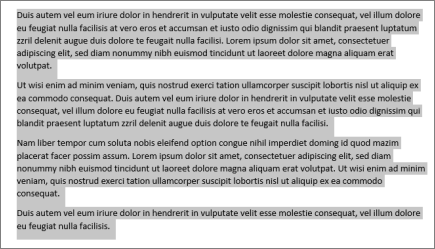
-
Napsauta Aloitus-kohdan Kappale-ryhmässä Numerointi-painiketta.
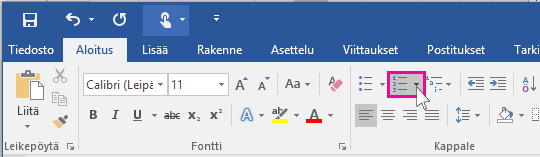
Vihje: Napsauttamalla nuolta voit avata Numerointi-valikon ja valita toisen numerointitavan tai luoda oman numerointityylin. Jos esimerkiksi haluat poistaa numeroiden perässä olevat pisteet, napsauta Numerointi-kohdan vieressä olevaa nuolta, valitse Määritä uusi numerointitapa ja poista sitten piste Numerointityyli-ruudussa.
-
Painamalla Enter-näppäintä kunkin kappaleen jälkeen voit aloittaa uuden numeroidun kappaleen.
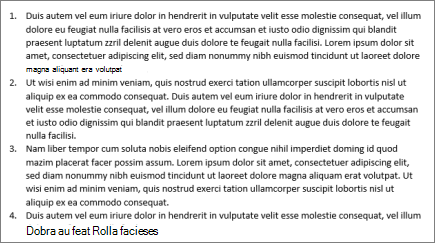
Numeroiden lisääminen alemman tason kappaleisiin
Voit numeroida myös alemman tason kappaleet monitasoisen luettelon avulla. Tämä sopii yleiskuvauksiin tai juridisiin asiakirjoihin.
Numeroinnin lisääminen uuteen asiakirjaan
-
Jos aloitat uuden tyhjän asiakirjan, valitse Aloitus ja valitse Kappale-ryhmässä Monitasoinen luettelo -kuvake.
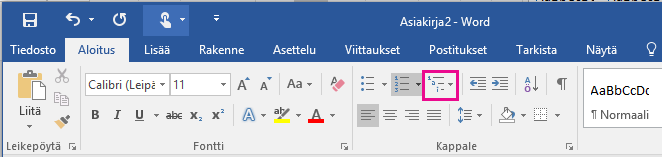
-
Valitse haluamasi luettelotyyli tai valitse Määritä uusi numerointitapa, jotta voit luoda tarpeitasi vastaavan luettelotyylin.
-
Ala kirjoittaa. Jokainen kappale numeroidaan.
-
Jos haluat luoda alemman tason kappaleita, sisennä alemman tason kappale painamalla sarkainnäppäintä ja ala kirjoittaa. Alemman tason kappaleet numeroidaan vaiheessa 2 valitsemasi muotoilun mukaisesti.
Numeroinnin lisääminen aiemmin luotuihin kappaleisiin
-
Jos sinulla on jo asiakirja, jossa on kappaleita ja alemman tason kappaleita, valitse numeroitavat kappaleet ja alemman tason kappaleet (tai valitse koko asiakirjan teksti painamalla näppäinyhdistelmää Ctrl + A).
-
Valitse Aloitus ja napsauta Kappale-ryhmässä Monitasoinen luettelo -kuvaketta.
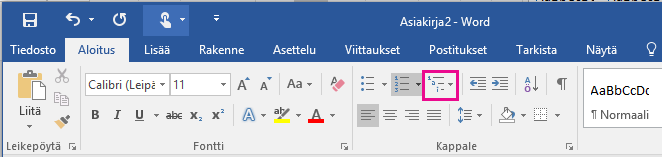
-
Valitse haluamasi luettelotyyli tai valitse Määritä uusi monitasoinen luettelo, jotta voit luoda tarpeitasi vastaavan luettelotyylin.
-
Kappaleet ja alemman tason kappaleet numeroidaan vaiheessa 3 valitsemasi muotoilun mukaisesti.










