Jos luot mukautetun lukumuotoilun 16-numeroiselle luottokortin numerolle (kuten ################ tai ####), Excel muuttaa viimeisen numeron nollaksi, koska Excel muuttaa 15. sijaa ohittaneet numerot nolliksi.
Lisäksi Excel näyttää luvun eksponentiaalisena merkintänä korvaamalla luvun osan E+n:llä, jossa E (joka merkitsee eksponenttia) kertoo edellisen luvun 10:llä n:nneksi potenssiin. Jos haluat näyttää 16-numeroisen luottokortin numeron kokonaisuudessaan, muotoile numero tekstiksi.
Suojaussyistä voit peittää kaikki paitsi luottokortin numeron viimeiset numerot käyttämällä kaavaa, joka sisältää KETJUTA-, OIKEA- ja TOISTA.TOISTO-funktiot .
Näytä luottokorttinumerot kokonaisuudessaan
-
Valitse muotoiltava solu tai solualue.
Solun tai alueen valitseminen
Valittava kohde
Tee näin
Yksittäinen solu
Napsauta solua tai siirry soluun painamalla nuolinäppäimiä.
Solualue
Napsauta alueen ensimmäistä solua ja vedä siitä viimeisen soluun tai pidä VAIHTONÄPPÄINTÄ alhaalla, kun laajennat valintaa nuolinäppäimillä.
Voit myös valita alueen ensimmäisen solun, painaa F8-näppäintä ja laajentaa valintaa nuolinäppäimillä. Kun haluat lopettaa valinnan laajentamisen, paina F8-näppäintä uudelleen.
Suuri solualue
Napsauta alueen ensimmäistä solua, pidä VAIHTONÄPPÄINTÄ alhaalla ja napsauta alueen viimeistä solua. Saat viimeisen solun näkyviin vierittämällä.
Laskentataulukon kaikki solut
Napsauta Valitse kaikki -painiketta.

Voit valita koko laskentataulukon myös painamalla CTRL+A-näppäinyhdistelmää.
Huomautus: Jos työkirjassa on tietoja, voit valita nykyisen alueen painamalla CTRL+A-näppäinyhdistelmää. Jos painat CTRL+A-näppäinyhdistelmää toisen kerran, valituksi tulee koko laskentataulukko.
Muut kuin vierekkäiset solut tai jatkuvat solualueet
Valitse solualueen ensimmäinen solu ja pidä CTRL-näppäin painettuna muiden solujen tai solualueiden valinnan aikana.
Voit myös valita ensimmäisen solun tai solualueen ja lisätä seuraavan ei-vierekkäisen solun tai solualueen painamalla VAIHTO+F8-näppäinyhdistelmää. Kun haluat lopettaa solujen tai solualueiden lisäämisen, paina VAIHTO+F8-näppäinyhdistelmää uudelleen.
Huomautus: Kun kyseessä on epäjatkuva valinta, et voi peruuttaa solun tai solualueen valintaa peruuttamatta koko valintaa.
Koko rivi tai sarake
Napsauta rivin tai sarakkeen otsikkoa.
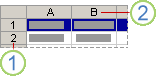
1. Riviotsikko
2. Sarakeotsikko
Voit valita rivin tai sarakkeen solut myös valitsemalla ensimmäisen solun ja painamalla CTRL+VAIHTO+NUOLI-näppäinyhdistelmää (rivien tapauksessa OIKEA tai VASEN NUOLI, sarakkeiden tapauksessa YLÄ- tai ALANUOLI).
Huomautus: Jos rivillä tai sarakkeessa on tietoja, CTRL+VAIHTO+NUOLI-näppäinyhdistelmä valitsee rivin tai sarakkeen viimeksi käytettyyn soluun saakka. CTRL+VAIHTO+NUOLI-näppäinyhdistelmän painaminen uudelleen valitsee koko rivin tai sarakkeen.
Vierekkäiset sarakkeet tai päällekkäiset rivit
Vedä hiirellä rivi- tai sarakeotsikoiden yli. Voit myös valita ensimmäisen rivin tai sarakkeen ja pitää VAIHTONÄPPÄINTÄ alhaalla, kun valitset viimeisen rivin tai sarakkeen.
Muut kuin vierekkäiset sarakkeet tai päällekkäiset rivit
Napsauta valinnan ensimmäisen sarakkeen tai rivin otsikkoa ja pidä CTRL-näppäintä alhaalla, kun napsautat muiden valintaan lisättävien sarakkeiden tai rivien otsikoita.
Rivin tai sarakkeen ensimmäinen tai viimeinen solu
Valitse jokin rivin tai sarakkeen solu ja paina CTRL+NUOLI-näppäinyhdistelmää (rivien tapauksessa OIKEA tai VASEN NUOLI, sarakkeiden tapauksessa YLÄ- tai ALANUOLI).
Laskentataulukon tai Microsoft Office Excel -taulukon ensimmäinen tai viimeinen solu
Paina Ctrl+Home-näppäinyhdistelmää, jos haluat valita laskentataulukon tai Excel-luettelon ensimmäisen solun.
Paina Ctrl+End-näppäinyhdistelmää, jos haluat valita viimeisen solun laskentataulukossa tai tietoja tai muotoiluja sisältävässä Excel-luettelossa.
Kaikki solut viimeiseen käytettyyn soluun (oikeaan alakulmaan) asti
Valitse ensimmäinen solu ja laajenna valintaa laskentataulukon viimeiseen käytettyyn soluun (oikeaan alakulmaan) painamalla CTRL+VAIHTO+END-näppäinyhdistelmää.
Kaikki solut laskentataulukon alkuun
Valitse ensimmäinen solu ja laajenna valintaa laskentataulukon alkuun painamalla CTRL+VAIHTO+HOME-näppäinyhdistelmää.
Enemmän tai vähemmän soluja kuin on aktiivisessa valinnassa
Pidä VAIHTONÄPPÄIN painettuna, kun napsautat viimeistä solua, jonka haluat ottaa mukaan uuteen valintaan. Aktiivisen solun ja napsauttamasi solun välinen suorakulmion muotoinen alue muuttuu uudeksi valinnaksi.
Vihje: Jos haluat peruuttaa solujen valinnan, napsauta jotakin laskentataulukon solua.
Vihje: Voit valita myös tyhjiä soluja ja kirjoittaa luvut vasta muotoiltuasi solut tekstiksi. Nämä luvut muotoillaan tekstiksi.
-
Napsauta Aloitus-välilehteä ja valitse sitten Valintaikkunan avain

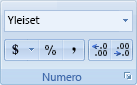
-
Valitse Luokka-ruudussaTeksti.
Huomautus: Jos Et näe Teksti-vaihtoehtoa , vieritä vierityspalkin avulla luettelon loppuun.
Vihje: Jos haluat sisällyttää muita merkkejä (kuten katkoviivoja) tekstiksi tallennettuihin numeroihin, voit sisällyttää ne, kun kirjoitat luottokorttinumeroita.
Jos kyseessä on yleinen suojaustoimenpide, haluat ehkä näyttää vain luottokortin numeron viimeiset numerot ja korvata loput numerot tähdillä tai muilla merkeillä. Voit tehdä tämän käyttämällä kaavaa, joka sisältää KETJUTA-, TOISTA- ja OIKEA-funktiot .
Seuraavassa toimenpiteessä käytetään esimerkkitietoja näyttämään, miten voit näyttää vain luottokortin numeron neljä viimeistä numeroa. Kun olet kopioinut kaavan laskentataulukkoon, voit muuttaa sitä näyttämään omat luottokorttinumerosi samalla tavalla.
-
Luo tyhjä työkirja tai laskentataulukko.
-
Valitse tässä ohjeartikkelissa seuraavat esimerkkitiedot ilman rivi- ja sarakeotsikoita.
A
B
1
Tyyppi
Tiedot
2
Luottokorttinumeroita
5555-5555-5555-5555
3
Kaava
Kuvaus (tulos)
4
=KETJUTA(TOISTO("****-",3), OIKEA(B2,4))
Toistaa tekstimerkkijonon "****-" kolme kertaa ja yhdistää tuloksen luottokortin numeron neljään viimeiseen numeroon (-*********-5555)
-
Esimerkkitietojen valitseminen
-
Napsauta solun A1 tekstin edessä ja valitse sitten koko teksti vetämällä osoitinta solujen yli.
-

-
-
Kopioi valitut tiedot painamalla näppäinyhdistelmää CTRL+C.
-
Valitse laskentataulukossa solu A1.
-
Liitä kopioidut tiedot painamalla näppäinyhdistelmää CTRL+V.
-
Jos haluat vaihtaa tuloksen tarkastelun ja tuloksen palauttavan kaavan tarkastelun välillä, valitse Kaavat-välilehdenKaavan tarkistaminen -ryhmässä Näytä kaavat.
Vihje: Pikanäppäin: Voit myös painaa näppäinyhdistelmää CTRL+' (korostusnäppäin).
-
Huomautukset:
-
Jos haluat estää muita tarkastelemasta koko luottokorttinumeroa, voit ensin piilottaa kyseisen numeron sisältävän sarakkeen (esimerkkitietojen sarake B) ja suojata sitten laskentataulukon, jotta luvattomat käyttäjät eivät voi tuoda tietoja näkyviin. Lisätietoja on artikkelissa Rivien ja sarakkeiden piilottaminen tai näyttäminen ja Laskentataulukon tai työkirjan osien suojaaminen.
-
Lisätietoja näistä funktioista on artikkelissa KETJUTA, TOISTA JA OIKEA, OIKEAB.










