Huomautus: Tämä artikkeli on täyttänyt tarkoituksensa, ja se poistetaan pian. Jotta Sivua ei löydy -ongelmat voidaan välttää, kaikki tunnetut linkit sivuun poistetaan. Jos olet luonut linkkejä tähän sivuun, poista ne, jotta verkko pysyy yhtenäisenä.
Word-, PowerPoint-ja Excel for Mac-sovelluksessa voit helposti tasata objekteja, kuten kuvia, muotoja, SmartArt-kuvaa ja kaavioita, suhteessa muihin objekteihin, sivun reunoihin tai reunuksiin.
Word
-
Pidä Vaihto-näppäintä painettuna, valitse tasattavat objektit ja valitse sitten muodon muotoilu -väli lehti.
-
Valitse järjestä > Tasaa > Tasaa valitut objektit.
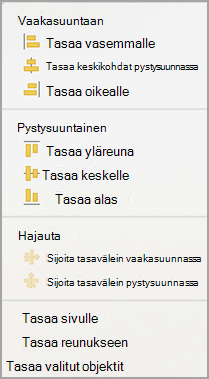
Tämä on valittuna oletusarvoisesti.
Jos Tasaa valitut objektit -asetus ei ole käytettävissä
Valitse asiakirjassa vähintään kaksi objektia. Tasaa valitut objektit -vaihto ehto on otettu käyttöön.
-
Valitse järjestä > Tasaaja valitse sitten haluamasi tasaus.
-
Pidä Vaihto-näppäintä painettuna, valitse tasattavat objektit ja valitse sitten muodon muotoilu -väli lehti.
-
Valitse järjestä > Tasaa > Tasaa sivulle.
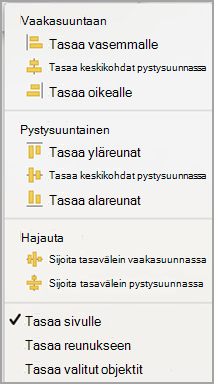
-
Valitse järjestä > Tasaaja valitse sitten haluamasi tasaus.
Objekteja voidaan tasata helposti käyttämällä ruudukkoa. Voit myös kohdistaa objekteja ruudukkoviivoihin, jotka kulkevat pystyreunojen, vaakareunojen ja objektien keskikohtien läpi. Viivat tulevat näkyviin vain, kun vedät objektin toisen objektin lähelle.
Jos haluat käyttää ruudukkoa, sinun on ensin otettava ruudukko-asetus käyttöön.
-
Valitse Word-valikosta Asetukset.
-
Valitse Wordin asetukset -ruudun julkaisu- ja tekstin tarkistus työkalut-kohdassa Muokkaa.
-
Valitse Muokkaa -ruudussa ruudukon asetukset.
-
Valitse ruudukon asetukset -ruudussa haluamasi laajennuksen tyyppi:
-
Jos haluat kohdistaa objekteja ruudukkoon, valitse Kohdista objektit-kohdassa ruudukkoon tulostus Asettelu-näkymässä.
-
Jos haluat kohdistaa objektit muihin objekteihin, valitse Kohdista objektit-kohdassa muihin objekteihin.
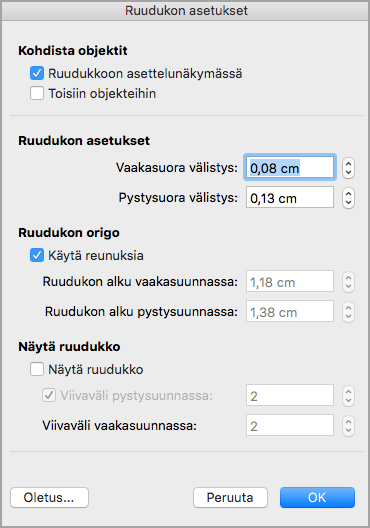
-
-
Valinnainen Voit säätää muita ruudukon asetuksia, kuten välistystä.
-
Jos haluat näyttää ruudukon, valitse Näytä ruudukko-kohdassa näytön ruudukko.
Huomautus: Voit myös ottaa ruudukon käyttöön tai poistaa sen käytöstä valitsemalla ruudukko -valinta ruudun tai poistamalla sen valinnan Näytä -tai Näytä -valikosta.
-
Valitse OK.
Kun olet valinnut ruudukko vaihtoehdon, Tasaa objektit seuraavasti.
-
Pidä Vaihto-näppäintä painettuna, valitse tasattavat objektit ja valitse sitten muodon muotoilu -väli lehti.
-
Valitse järjestä > Tasaaja valitse tasaus vaihtoehto. Jos olet osoittanut ruudukon, näet, että objektit on tasattu ruudukkoon.
Vihje: Jos olet määrittänyt asetukseksi kohdistuksen ruudukkoon, mutta haluat keskeyttää asetuksen siirtäessäsi objektia, pidä

PowerPoint
-
Pidä Vaihto-näppäintä painettuna, valitse tasattavat objektit ja valitse sitten muodon muotoilu -väli lehti.
-
Valitse tasaa > Tasaa valitut objektit.
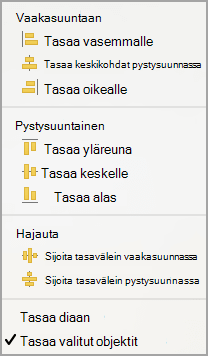
Tämä on valittuna oletusarvoisesti.
Jos Tasaa valitut objektit -asetus ei ole käytettävissä
Valitse asiakirjassa vähintään kaksi objektia. Tasaa valitut objektit -vaihto ehto on otettu käyttöön.
-
Valitse Tasaaja valitse sitten haluamasi tasaus.
-
Pidä Vaihto-näppäintä painettuna, valitse tasattavat objektit ja valitse sitten muodon muotoilu -väli lehti.
-
Valitse tasaa > Tasaa diaan.
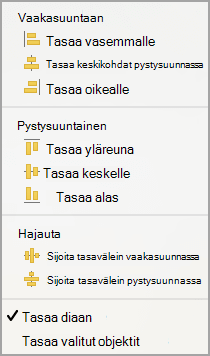
-
Valitse Tasaaja valitse sitten haluamasi tasaus.
Voit tasata objekteja helpommin kohdistamalla niitä ruudukkoviivoihin, jotka kulkevat pystyreunojen, vaakareunojen ja objektien keskikohtien läpi. Viivat tulevat näkyviin vain, kun vedät objektin toisen objektin lähelle.
-
Valitse näytä > apuviivat >Kohdista ruudukkoon.
Dynaamiset apuviivat (muiden objektien keskikohtien ja dian keskikohdan läpi menevät viivat) tulevat näkyviin objektia vedettäessä. Dynaamisten apuviivojen avulla voit myös tasata objektin suhteessa toiseen objektiin. Objekti voidaan myös tasata suhteessa dian keskikohtaan.
-
Valitse Näytä > Apuviivat > Dynaamiset apuviivat.
-
Valitse tasattava objekti.
Vihje: Jos haluat valita useita objekteja, pidä Vaihto-näppäintä painettuna ja valitse sitten haluamasi objektit.
-
Vedä objekti sen objektin lähelle, jonka kanssa haluat tasata sen, tai vedä objekti sivun keskikohdan lähelle.
Huomautus: Jos haluat piilottaa dynaamiset apuviivat tilapäisesti, pidä Komento-näppäintä painettuna, kun vedät objektia.
-
Tee haluamasi tasaus näkyvissä olevien ruudukkoviivojen avulla.
Excel
-
Pidä Vaihto-näppäintä painettuna, valitse tasattavat objektit ja valitse sitten muodon muotoilu -väli lehti.
-
Valitse Tasaaja valitse sitten haluamasi tasaus.
Tutustu myös seuraaviin ohjeaiheisiin
Kuvan, tekstiruudun tai muun objektin siirtäminen, kiertäminen tai ryhmittäminen
Word
-
Pidä Vaihto-näppäintä painettuna, valitse tasattavat objektit ja valitse sitten muotoilu -väli lehti.
-
Valitse järjestä > Tasaa > Tasaa valitut objektit.

Tämä on valittuna oletusarvoisesti.
Jos Tasaa valitut objektit -asetus ei ole käytettävissä
Valitse asiakirjassa vähintään kaksi objektia. Tasaa valitut objektit -vaihto ehto on otettu käyttöön.
-
Valitse järjestä > Tasaaja valitse sitten haluamasi tasaus.
-
Pidä Vaihto-näppäintä painettuna, valitse tasattavat objektit ja valitse sitten muotoilu -väli lehti.
-
Valitse järjestä > Tasaa > Tasaa sivulle.

-
Valitse järjestä > Tasaaja valitse sitten haluamasi tasaus.
Objekteja voidaan tasata helposti käyttämällä ruudukkoa. Voit myös kohdistaa objekteja ruudukkoviivoihin, jotka kulkevat pystyreunojen, vaakareunojen ja objektien keskikohtien läpi. Viivat tulevat näkyviin vain, kun vedät objektin toisen objektin lähelle.
-
Pidä Vaihto-näppäintä painettuna, valitse tasattavat objektit ja valitse sitten muotoilu -väli lehti.
-
Valitse järjestä > Tasaa > ruudukko asetukset.

-
Tee jompikumpi seuraavista:
Objektien automaattinen tasaus
Tee näin
Julkaisun asettelunäkymän ruudukossa
Valitse Kohdista objektit -kohdassa Ruudukkoon julkaisun asettelunäkymässä -valintaruutu.
Tulostusasettelunäkymän ruudukossa
Valitse Kohdista objektit -kohdassa Ruudukkoon tulostusasettelunäkymässä -valintaruutu.
Muiden muotojen läpi menevien ruudukkoviivojen kanssa
Valitse Kohdista objektit -kohdassa Muihin objekteihin -valintaruutu.
Vihje: Jos määrität asetukseksi Tasaa ruudukkoon, mutta haluat keskeyttää tämän asetuksen, kun siirrät objektia, pidä

Kiinteiden apuviivojen avulla tekstiruutuja, kuvia ja muita objekteja on helppo tasata tarkasti asiakirjan tiettyyn osaan.
-
Valitse Näytä-valikosta Julkaisun asettelu.
-
Varmista Näytä-valikossa, että kohdan Viivain vieressä on valintamerkki.
-
Pidä osoitinta vaaka-tai pystyviivaimen sinisen osan päällä, kunnes osoitin muuttuu kaksipäiseksi nuoleksi.
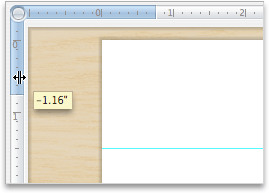
-
Vedä ohjain sivulle ja aseta se haluamaasi kohtaan.
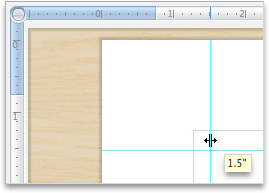
PowerPoint
-
Pidä Vaihto-näppäintä painettuna, valitse tasattavat objektit ja valitse sitten muotoilu -väli lehti.
-
Valitse järjestä > Tasaa > Tasaa valitut objektit.

Tämä on valittuna oletusarvoisesti.
Jos Tasaa valitut objektit -asetus ei ole käytettävissä
Valitse asiakirjassa vähintään kaksi objektia. Tasaa valitut objektit -vaihto ehto on otettu käyttöön.
-
Valitse järjestä > Tasaaja valitse sitten haluamasi tasaus.
-
Pidä Vaihto-näppäintä painettuna, valitse tasattavat objektit ja valitse sitten muotoilu -väli lehti.
-
Valitse järjestä > Tasaa > Tasaa diaan.

-
Valitse järjestä > Tasaaja valitse sitten haluamasi tasaus.
Voit tasata objekteja helpommin kohdistamalla niitä ruudukkoviivoihin, jotka kulkevat pystyreunojen, vaakareunojen ja objektien keskikohtien läpi. Viivat tulevat näkyviin vain, kun vedät objektin toisen objektin lähelle.
-
Valitse Näytä-valikossa Apuviivat ja sitten Kohdista ruudukkoon.
Voit tasata objekteja helpommin kohdistamalla niitä dian muihin objekteihin. Viivat tulevat näkyviin vain, kun vedät objektin toisen objektin lähelle.
-
Valitse Näytä-valikossa Apuviivat ja sitten Kohdista muotoon.
Kiinteiden apuviivojen avulla tekstiruutuja, kuvia ja muita objekteja on helppo tasata tarkasti asiakirjan tiettyyn osaan.
-
Valitse Näytä-valikossa Apuviivat ja sitten Kiinteät apuviivat.
-
Jos haluat lisätä apuviivoja, pidä Optio-näppäintä painettuna ja vedä apuviivaa haluamaasi paikkaan.
Dynaamiset apuviivat – muiden objektien Keski kohdan ja dian Keski kohdan läpi kulkevat viivat tulevat näkyviin, kun vedät objektia. Voit käyttää dynaamisia apuviivoja, kun haluat tasata objektin suhteessa toiseen objektiin. Objekti voidaan myös tasata suhteessa dian keskikohtaan.
-
Valitse Näytä-valikosta Apuviivat ja valitse sitten Dynaamiset apuviivat.
-
Valitse tasattava objekti.
Vihje: Jos haluat valita useita objekteja, pidä Vaihto-näppäintä painettuna ja valitse sitten haluamasi objektit.
-
Vedä objekti sen objektin lähelle, jonka kanssa haluat tasata sen, tai vedä objekti sivun keskikohdan lähelle.
Huomautus: Jos haluat piilottaa dynaamiset apuviivat tilapäisesti, pidä Komento-näppäintä painettuna, kun vedät objektia.
-
Tee haluamasi tasaus näkyvissä olevien ruudukkoviivojen avulla.
Excel
-
Pidä Vaihto-näppäintä painettuna, valitse tasattavat objektit ja valitse sitten muotoilu -väli lehti.
-
Valitse järjestä > Tasaaja valitse sitten haluamasi tasaus.

Tutustu myös seuraaviin ohjeaiheisiin
Kuvan, tekstiruudun tai muun objektin siirtäminen, kiertäminen tai ryhmittäminen










