Yleisiä virheitä Aktivoitaessa Office for Mac 2011:tä:
Jos näyttöön ilmestyy virheellistä tuoteavainta koskeva ilmoitus, kokeile seuraavia ratkaisuja.
Kirjaudu sisäänMicrosoft 365 tilauksella
-
Jos sinulla onMicrosoft 365, et voi aktivoida Mac 2011:tä tuoteavaimen avulla. Kirjaudu sen sijaan sisään Officeen liitetyllä sähköpostiosoitteella.
-
Avaa Office-sovellus ja valitse Aktivoi nyt.
-
Valitse ohjatussa aloitustoiminnossa Kirjaudu olemassa olevaan Microsoft 365ja kirjaudu sisään Officeen liitetyllä sähköpostiosoitteella.
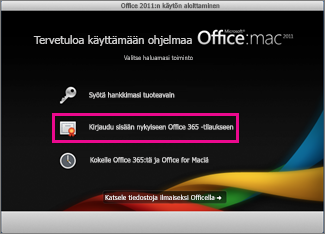
Officen päivittäminen
-
Monissa tapauksissa Officen päivittäminen ratkaisee ongelman.
-
Jos voit, avaa jokin sovellus, kuten Word, ja valitse sitten Ohje > Etsi tuotepäivityksiä.
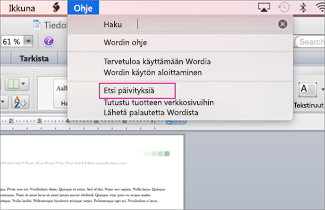
Sovelluksen salasanan hankkiminen kaksivaiheista vahvistusta varten
-
Jos kaksivaiheinen vahvistus on otettu käyttöön, näyttöön voi ilmestyä virheellistä tuoteavainta koskeva ilmoitus, koska Office ei pyydä ylimääräistä suojauskoodia aktivoinnin aikana.
Voit korjata ongelman hankkimalla ja syöttämällä yksilöllisen sovelluksen salasanan sisäänkirjautumista varten.
-
Kirjaudu sisään Microsoft-tiliisi.
-
Valitse Sovelluksen salasanat -kohdassa Luo uusi sovelluksen salasana.
Huomautus: Jos Sovelluksen salasanat ei ole näkyvissä, kaksivaiheinen vahvistus ei ole käytössä, joten se ei ole syy siihen, että näyttöön ilmestyi virheellistä tuoteavainta koskeva ilmoitus. Siirry seuraavaan vaiheeseen ongelman korjaamista varten.
-
Valitse Kopioi sovelluksen salasana leikepöydälle.
-
Avaa Word, Excel tai PowerPoint. Liitä pyydettäessä sovelluksen salasana Microsoft-tilin sijaan ja valitse Kirjaudu sisään.
Jos et halua kirjoittaa sovelluksen salasanaa joka kerta, kun kirjaudut sisään Office-sovellukseen, valitse Tallenna salasana Mac OS -avainnippuuni -valintaruutu.
Kiintolevyn nimen tarkastaminen
-
Varmista, ettei kiintolevyn nimi sisällä välilyöntejä, merkkejä, kuten vinoviiva (/), tai pilkkuja. Jos se sisältää niitä, nimeä kiintolevy uudelleen ja suorita sitten Officen ohjattu määritystoiminto.
Aiempien Office-tiedostojen poistaminen
-
Poista mahdolliset aiemmat Office-käyttöoikeudet, -asetukset ja -tilaustiedostot, jotka voivat estää Officen aktivoinnin.
-
Valitse Siirry > Tietokone ja kaksoisnapsauta kiintolevyä.
Vihje: Oletusnimi on Macintosh HD.
-
Valitse Kirjasto > LaunchDaemons ja vedä com.microsoft.office.licensing.helper.plist-tiedosto Roskakori-kohtaan.
Huomautus: Jos Kirjasto-kansio ei ole näkyvissä, se voi olla piilotettu. Saat kansion näkyviin pitämällä Optio-näppäimen painettuna ja napsauttamalla sitten Siirry-valikkoa.
-
Siirry takaisin Kirjasto-kohtaan, valitse PrivilegedHelperTools ja vedä com.microsoft.office.licensing.helper-tiedosto Roskakori-kohtaan.
-
Siirry takaisin Kirjasto-kohtaan, valitse Asetukset ja vedä com.microsoft.office.licensing.plist-tiedosto Roskakori-kohtaan.
-
Siirry takaisin Kirjasto-kohtaan ja valitse Asetukset > ByHost.
-
Napsauta Asetukset-kohdan vieressä olevaa alanuolta

-
Suorita Officen ohjattu määritystoiminto uudelleen.
Officen poistaminen tietokoneesta ja asentaminen uudelleen
-
Poista Office kokonaan ja asenna Sitten Office uudelleen noudattamalla ohjeita.
Oletko nähnyt tämän virheen?
"Ongelma yritettäessä muodostaa yhteyttä tiliisi. (Virhekoodi:0x80000008)"
Tämä virhe ilmenee käyttäjille Microsoft 365 jotka yrittävät aktivoida Office 2011 for Macia. Jotta voit korjata tämän virheen ja aloittaa Officen käytön, suosittelemme päivittämään uusimpaan Microsoft 365 for Mac. Se on täysin maksuton tilauksesi mukana!
-
Napsauta painiketta, jos haluat ladata uusimman Microsoft 365 for Mac. Kun lataus on valmis, käynnistä käynnistys ja aloita asennus.
Huomautukset:
-
Jos sinulla on ongelmia lataamisessa Microsoft 365 for Mac, voit myös ladata tiedoston tilisivultasi. Lisätietoja on kohdassa Officen lataaminen ja asentaminen PC- tai Mac-tietokoneeseen.
-
Jotkin Chrome-käyttäjät saattavat nähdä haitallisen tiedostotyypin varoituksen, koska tiedosto on .pkg-muodossa. Jatka valitsemalla Säilytä ja käynnistä asennusohjelma.
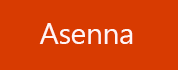
-
-
Kun olet asentanut Microsoft 365 for Mac, avaa mikä tahansa Office-ohjelma, kuten Word, ja sinua pyydetään aktivoimaan.
-
Viimeistele prosessi kirjoittamalla microsoft- Microsoft 365 liitetty microsoft-tilisi.
Huomautus: Tarvitsetko yksityiskohtaisia ohjeita? Katso Office for Macin aktivointi.
-
Kun olet asentanut Microsoft 365 for Mac, voit:
Seuraava virhesanoma on korjattu Office for Mac 2011 -päivityksessä:
"Virhe muodostettaessa yhteyttä tiliisi. (Virhekoodi:0x8a010101)"
Huomautus: Saatko tämän virhekoodin Office for Macissa? Katso sen 0x8A010101 aktivoitaessa Office for Macia.
Hanki päivitys Office for Mac 2011:n kautta:
Avaa Office-ohjelma, kuten Word, valitse Ohje > Tarkista päivitykset ja osoita Tarkista päivitykset -painiketta.
Asenna päivitys manuaalisesti:
Lataa ja asenna Microsoft Office for Mac 2011 14.6.4 -päivitys. Tämän jälkeen voit tarkistaa officen lisäpäivitykset edellä kuvatulla tavalla.
Jos siirrät Officen toiseen tietokoneeseen tai teet merkittäviä muutoksia tietokoneeseen, näyttöön voi tulla seuraava ilmoitus:
"Internet-aktivointi ei onnistunut, koska tuotetunnusta on käytetty sallitun enimmäismäärän verran.".
Microsoft 365 tilaus:
Jos sinulla onMicrosoft 365, kirjaudu tilisivullesi ja asenna Office sieltä. Jos sinulla ei ole asennuksia jäljellä, voit poistaa yhden käytöstä ja asentaa sitten Officen.
Office kertaostoksina:
Jos siirrät Officen toiseen tietokoneeseen tai teet merkittäviä muutoksia tietokoneeseen, kuten alustamisen, Office on aktivoitava puhelimitse.
Valitse ohjatussa aktivoimistoiminnossa Aktivointi puhelimitse ja noudata ohjeita.
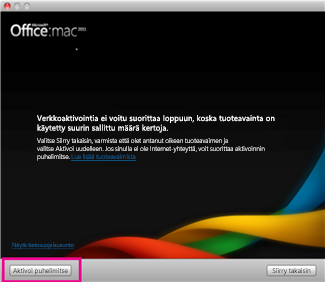
Näyttöön voi tulla virheellinen varmenne -virhe asennettaessa Office for Mac 2011:tä tai Lync for Mac 2011:tä. Näin tapahtuu, koska muutama asennus- ja päivityspakettimme on allekirjoitettu vanhemmalla varmenteella. Sinun on vain ladattava asennusta varten uudemman version paketti, joka käyttää päivitettyä varmennetta. Tämä virhe ei vaikuta käyttöoikeuteen tai tilaukseen.
-
Kun näet tämän valintaikkunan, valitse Peruuta.
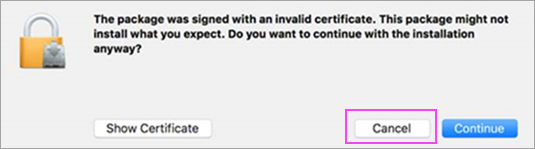
-
Lataa uudemman version paketti käyttämällä seuraavassa taulukossa olevia linkkejä.
Paketti vanhemman varmenteen kanssa
Lataa tämä uudempi versio
Office 2011 -volyymikäyttöoikeuspaketit (koontiversio 14.4.3), jotka on ladattu Microsoft Volume Licensing Service Centeristä (VLSC) ennen 8. maaliskuuta 2017 (kaikki kielet)
Office 2011 14.7.1 -asennusohjelma italiaa ja norjaa varten
Office 2011 14.7.1 -yhdistelmäpäivitys saksaa, japania ja puolaa varten
Lync 14.4.1 -asennusohjelma
-
Avaa päivitys Lataukset-kansiosta. Asenna valitsemalla. Valmis!











