Tärkeää:
-
Tietyt pilvipohjaiset Office Lens for Windowsin palvelut, kuten kuvien tallentaminen OneDriveen, OneNoteen, Wordiin, PowerPointiin tai PDF-tiedostona, poistuvat käytöstä sovelluksessa 31. joulukuuta 2020. Voit jatkaa tietokoneellesi tai laitteeseesi asennetun sovelluksen muiden ominaisuuksien käyttämistä.
-
1. tammikuuta 2021 lähtien Office Lens for Windows 10:tä ei voi enää ladata Microsoft Storesta. Jotta voit käyttää kaikkia Office Lensin ominaisuuksia, on suositeltavaa, että lataat ja käytät uusinta Microsoft Lens for iOS- tai Microsoft Lens for Android -versiota mobiililaitteessasi.
Office Lens on loistava sovellus muistiinpanojen kopioimiseen sekä luonnoslehtiöön kirjattujen tietojen, ruokalistojen, kylttien, käsinkirjoitettujen muistioiden tai minkä tahansa paljon tekstiä sisältävän kohteen tallentamiseen. Sinun ei tarvitse enää kirjoittaa muistiinpanoja, kerätä tietoja epätarkoista kuvista tai murehtia sisällön häviämisestä. Sovelluksella on kätevä tallentaa kuvakaappauksia luonnoksista, piirustuksista ja kaavoista ja jopa kuvista, joissa ei ole tekstiä.
Office Lens häivyttää kuvista varjostukset ja oudot kuvakulmat, jotta kuvia on helpompi lukea. Voit ladata asiakirjojen ja luonnoslehtiöiden kuvia Wordiin, PowerPointiin, OneNoteen tai OneDriveen. Voit myös tallentaa ne PDF-tiedostoina tai lähettää ne sähköpostitse.
Tilan valitseminen
Kun avaat Office Lensin, voit valita haluamasi tilan — valokuva, tiedosto, luonnoslehtiö tai käyntikortti. Näin Office Lens pystyy parantamaan kuvan laatua tarpeen mukaan.
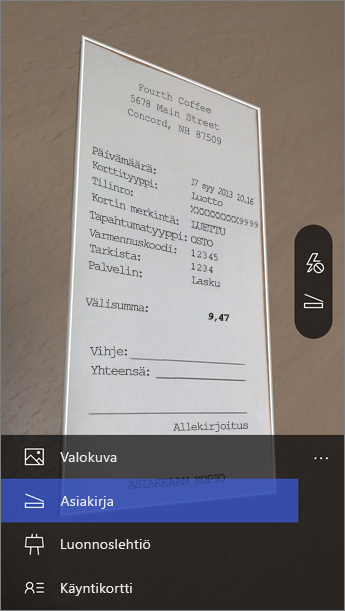
Valokuva Käytä tätä tilaa maisemien tai henkilöiden kuvaamisessa.
Tiedosto Tämän tilan avulla asiakirjan pienetkin tekstit ja yksityiskohdat ovat helposti luettavissa. Tila sopii mainiosti esimerkiksi julisteiden, esitteiden ja ruokalistojen tallentamiseen.
Luonnoslehtiö Käytä tätä tilaa muistiinpanojen tallentamiseen. Office Lens mukauttaa kuvaa ja vähentää taustan kirkkautta, jotta sanat ovat helpommin luettavissa. Tämä tila sopii mainiosti myös liitutaululla tai luonnoksissa olevien tietojen tallentamiseen.
Käyntikortti Tämän tilan avulla voit poimia yhteystiedot ja tallentaa ne puhelimen yhteystietoihin ja OneNoteen. Ominaisuus toimii tällä hetkellä parhaiten englanniksi, saksaksi, espanjaksi ja yksinkertaistetuksi kiinaksi kirjoitetuissa käyntikorteissa.
Kuvan ottaminen
Valitse, haluatko käyttää salamaa, ja varmista sitten, että kehysviivat ovat kuvattavan kohteen mukaisesti. Ota kuva painamalla Kamera-painiketta. Voit halutessasi tuoda olemassa olevan kuvan laitteesi paikallisesta kuvavalikoimasta. Jos haluat ottaa kuvan uudelleen, poista kuva napauttamalla roskakorikuvaketta ja ota sen jälkeen kuva uudelleen napauttamalla Ota lisää -painiketta. Jos haluat ottaa vielä lisää kuvia, napauta Ota lisää -painiketta.
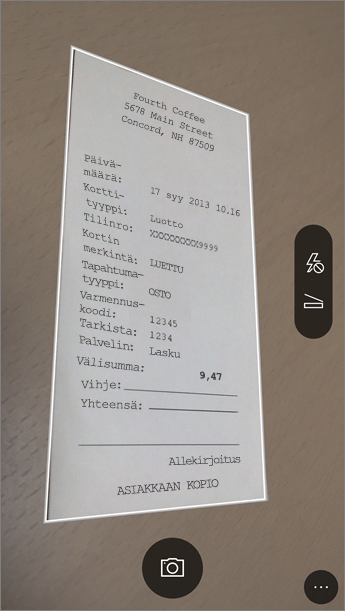
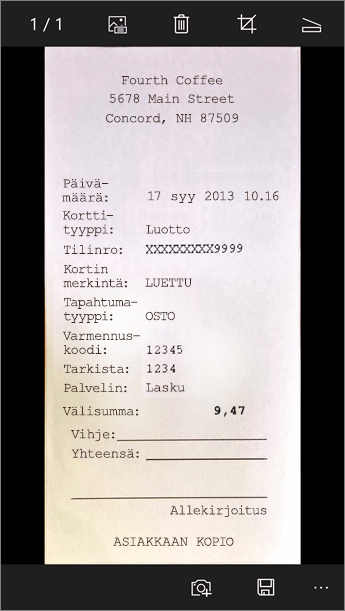
Tarkastelu ja muokkaus
Voit muokata valokuvaa ennen sen tallentamista. Näin saat siitä juuri haluamasi kaltaisen. Napauttamalla Rajaa-kuvaketta voit rajata kuvasta ne osat pois, joita et tarvitse. Voit myös lisätä kuvaan kuvatekstin. Kuvatekstiä käytetään vaihtoehtokuvauksena OneNotessa ja tiedoston otsikkona OneDrivessa. Kun olet muokannut kuvaa, napauta alareunassa Tallenna. Jos otat vähintään kolme kuvaa, Office Lens näyttää kaikki ottamasi kuvat valikoimassa.
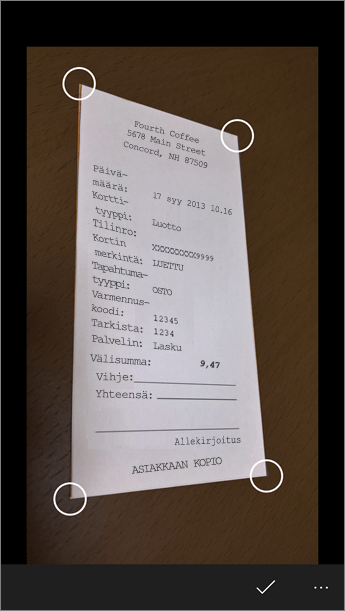
Tallenna
-
Kun olet tyytyväinen tekemiisi muutoksiin, valitse kuvan tallennussijainti:
-
Valokuva-, Tiedosto- tai Luonnoslehtiö-tilassa otetut kuvat voi tallentaa OneNoteen, OneDriveen tai Word-, PowerPoint- tai PDF-tiedostona. Voit tallentaa kuvat myös paikalliseen kuvavalikoimaan ja muokata kuvien nimiä.
-
-
Lisää otsikko pyydettäessä (valinnainen).
OneNoteen tallennetut valokuvat sijaitsevat oletusarvoisesti päämuistikirjassa, mutta voit muuttaa niiden sijainnin vastaamaan itsellesi sopivaa muistiinpanojen järjestystä.
Huomautus: Jos et ole ennen käyttänyt OneNotea, valokuvat sijaitsevat <Oma nimi> -muistikirjan Pikamuistiinpanot-osassa. Jos olet käyttänyt OneNotea aikaisemmin, muistikirjalla on eri nimi, kuten Oma, Oma (Internet) tai Oma muistikirja, ja sisältösi tallennetaan Pikamuistiinpanot-osaan.
Lisätietoja
Word-, PowerPoint- tai PDF-tiedostona tallennetut valokuvat sijaitsevat OneDriven tai OneDrive for Businessin Tiedostot-kansiossa, joten niitä voi käyttää eri laitteissa. Office Lens ei ainoastaan tuo kuvaa Word- tai PowerPoint-tiedostoksi. Lopulliset Word- ja PowerPoint-tiedostot ovat oikeita Office-tiedostoja.
-
Office Lens tunnistaa Wordissa sekä käsinkirjoitetun että painetun tekstin ja asiakirjan asettelun. Kaikkea sovelluksen Word-tiedostoon luomaa tekstiä, muotoilua ja asettelua voidaan muokata aivan kuin olisit luonut sen tavalliseen tapaan.
-
Kaikki käsinkirjoitetut rivit ja viivat muunnetaan PowerPointissa PowerPointin piirrosobjekteiksi, joiden väriä ja kokoa voi muuttaa ja joita voi siirtää ja muokata. Voit myös poistaa piirrosten taustan, mikä helpottaa piirrosten käyttöä muissa esityksissä.
-
PDF-tiedostoista Office Lens poimii tekstin. Voit etsiä tekstiä sisältävästä tiedostosta sisältöä ja voit korostaa tai kopioida osan sivusta PDF-tiedostojen lukuohjelmalla.
-
OCR-tekstintunnistus (Optical Character Recognition, optisten merkkien tunnistus) ja tuetut kielet:
Tallennussijainti
Kohdeteksti/syöte
Kielet
Word, PDF, OneDrive, OneNote
Tulostettu teksti
englanti, espanja, hollanti, italia, japani, kiina (perinteinen) kiina (yksinkertaistettu), korea, kreikka, norja, portugali, puola, ranska, ruotsi, saksa, suomi, tanska, tšekki, turkki, unkari, venäjä
OneNote
Käsinkirjoitettu teksti
englanti
Käyntikortti-tila (OneNote)
Käyntikortti
englanti, espanja, kiina (yksinkertaistettu), saksa
Tärkeää:
-
Tietyt pilvipohjaiset Office Lens for Windowsin palvelut, kuten kuvien tallentaminen OneDriveen, OneNoteen, Wordiin, PowerPointiin tai PDF-tiedostona, poistuvat käytöstä sovelluksessa 31. joulukuuta 2020. 1. tammikuuta 2021 jälkeen pilveen tallennetut kuvat Viimeisimmät lataukset -välilehdessäsi eivät ehkä enää ole käytettävissä Office Lens for Windows -sovelluksessa. Voit edelleen käyttää aiemmin pilveen tallennettuja kuviasi kirjautumalla OneDrive-tiliisi selaimessa ja avaamalla Omat tiedostot > Tiedostot > Office Lens -kansioon, mutta et voi tallentaa uusia kuvia tähän sijaintiin Office Lens for Windows -sovelluksella.
-
Jotta voit käyttää kaikkia Office Lensin ominaisuuksia, on suositeltavaa, että lataat ja käytät uusinta Microsoft Lens for iOS- tai Microsoft Lens for Android -versiota mobiililaitteessasi.
Helppokäyttötoiminnot
Windows-laitteesi helppokäyttöasetusten avulla voit käyttää Office Lensiä itsellesi sopivimmalla tavalla. Kohdasta Asetukset > Helppokäyttötoiminnot voit ottaa käyttöön erilaisia ominaisuuksia, kuten esimerkiksi Lukijan, Suurennuslasin, Suuren kontrastin ja Tekstityksen. Lisätietoja saat Windows 10:n helppokäyttötoiminnot -sivustosta.










