Saat virheviestin, kun yrität käynnistää sovelluksen (esimerkiksi Wordin) ensimmäistä kertaa Microsoft 365n asennuksen jälkeen. Voit yrittää käynnistää sovelluksen uudelleen, ja jos se ei auta, voit yrittää korjata ongelman seuraavilla tavoilla. Olemme luetelleet ensin yleisimmät ratkaisut, joten kokeile niitä järjestyksessä.
Käynnistä tietokone uudelleen ja asenna Office uudelleen.
-
Käynnistä tietokone uudelleen.
-
Asenna Microsoft 365 uudelleen.
Kun haluat asentaa Officen uudelleen, valitse versio, jonka haluat asentaa, ja noudata sitä koskevia ohjeita.
Officen korjaaminen Ohjauspaneelin kautta
Korjaustyökalun hankkimisen vaiheet vaihtelevat käyttöjärjestelmän mukaan. Valitse oikea käyttöjärjestelmä alla olevasta, avattavasta luettelosta.
- Valitse käyttöjärjestelmäsi
- Windows 10
- Windows 8 tai 8.1
- Windows 7 tai Vista
-
Napsauta aloituspainiketta hiiren kakkospainikkeella

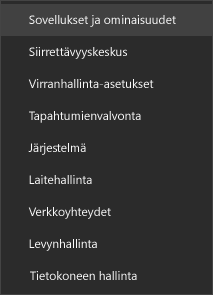
-
Valitse korjattava Microsoft Office -tuote ja valitse Muokkaa. Jos et näe vaihtoehtoja, valitse kolme pistettä oikealta puolelta.
Huomautus: Tämä korjaa koko Office-ohjelmistopaketin, vaikka haluaisit korjata vain yhden sovelluksen, kuten Word tai Excel. Jos sinulla on asennettuna erillinen sovellus, hae sovellusta nimen mukaan.
-
Sen mukaan, onko Office-versiosi pika-asennus vai MSI-pohjainen asennus, näet seuraavat vaihtoehdot korjauksen jatkamiseksi. Noudata asennustyyppiäsi vastaavia ohjeita.
Pika-asennus
Valitse ikkunassa Miten haluat korjata Office-ohjelmat, vaihtoehto Verkkokorjaus > Korjaa, jotta kaikki tulee korjattua. (Saatavilla on myös nopeampi Pikakorjaus-vaihtoehto, mutta se vain havaitsee ja sitten korvaa vioittuneet tiedostot.)
MSI-pohjainen asennus
Valitse Muuta asennusta -kohdassa Korjaa ja napsauta sitten Jatka.
-
Viimeistele korjaus noudattamalla näytössä näkyviä ohjeita.
-
Napsauta hiiren kakkospainikkeella Käynnistä-painiketta

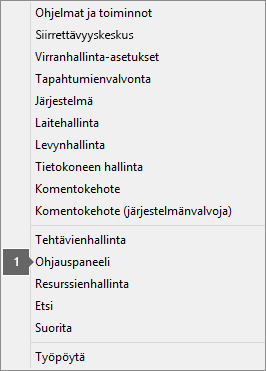
-
Valitse Luokka-näkymästä Ohjelmat-kohdan alta Poista asennettu ohjelma.
-
Napsauta korjattavaa Microsoft Office -tuotetta hiiren kakkospainikkeella ja valitse avattavasta valikosta Muuta.
Huomautus: Jos käytössäsi on ohjelmistopaketti, kuten Microsoft 365 Family, Office Home & Student 2016 tai Office Home and Student 2013, etsi ohjelmistopaketin nimi, vaikka haluaisit korjata vain tietyn sovelluksen, kuten Wordin tai Excelin. Jos käytössäsi on erillinen sovellus, kuten Word tai Excel, etsi sovelluksen nimi.
-
Sen mukaan, onko Office-versiosi pika-asennus tai MSI-pohjainen asennus, toimi Office-asennustyypin kanssa seuraavasti:
Pika-asennuspohjainen asennustyyppi:
Valitse Miten haluat korjata Office-ohjelmat -kohdassa Verkkokorjaus, jotta kaikki tulee korjattua, ja valitse sitten Korjaa. (Saatavilla on myös nopeampi Pikakorjaus-vaihtoehto, mutta se vain havaitsee ja sitten korvaa vioittuneet tiedostot.)
MSI-pohjainen asennustyyppi:
Valitse Muuta asennusta -kohdassa Korjaa ja napsauta sitten Jatka.
-
Viimeistele korjaus noudattamalla näytössä jäljellä olevia ohjeita.
-
Napsauta Käynnistä-painiketta

-
Valitse Luokka-näkymästä Ohjelmat-kohdan alta Poista asennettu ohjelma.
-
Napsauta korjattavaa Office-tuotetta ja napsauta sitten Muuta.
Huomautus: Jos käytössäsi on ohjelmistopaketti, kuten Microsoft 365 Family, Office Home & Student 2016 tai Office Home and Student 2013, etsi ohjelmistopaketin nimi, vaikka haluaisit korjata vain tietyn sovelluksen, kuten Wordin tai Excelin. Jos käytössäsi on erillinen sovellus, kuten Word tai Excel, etsi sovelluksen nimi.
-
Sen mukaan, onko Office-versiosi pika-asennus tai MSI-pohjainen asennus, toimi Office-asennustyypin kanssa seuraavasti:
Pika-asennuspohjainen asennustyyppi:
Valitse Miten haluat korjata Office-ohjelmat -kohdassa Verkkokorjaus, jotta kaikki tulee korjattua, ja valitse sitten Korjaa. (Saatavilla on myös nopeampi Pikakorjaus-vaihtoehto, mutta se vain havaitsee ja sitten korvaa vioittuneet tiedostot.)
MSI-pohjainen asennustyyppi:
Valitse Muuta asennusta -kohdassa Korjaa ja napsauta sitten Jatka.
-
Viimeistele korjaus noudattamalla näytössä jäljellä olevia ohjeita.











