Jos Office on esiasennettu uuteen Windows 10 -PC-tietokoneeseesi ja poistat sen asennuksen ennen ensimmäistä päivitystä, Office-sovellusten pikakuvakkeet saattavat jäädä aloitusvalikkoon. Saattaa näyttää siltä, että Office on edelleen asennettu, mutta näin ei ole. Voit poistaa tarpeettomat pikakuvakkeet tekemällä jommankumman seuraavista:
Vaihtoehto 1 – Officen poistaminen kokonaan korjaustyökalun avulla
-
Valitse alla olevaa painike ladataksesi ja asentaaksesi Officen poistotyökalun.
-
Seuraa alla olevia ohjeita selaimesi mukaan ladataksesi asennuksen poistotyökalun.
Vihje: Työkalun lataaminen ja asentaminen saattaa kestää muutaman minuutin. Kun asennus on valmis, Poista Office-tuotteita -ikkuna avautuu.
Edge tai Chrome
-
Napsauta hiiren kakkospainikkeella vasemmasta alakulmasta tai oikeasta yläkulmasta kohtaa SetupProd_OffScrub.exe > Avaa.
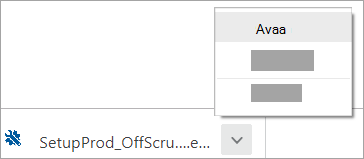
Edge (vanhempi) tai Internet Explorer
-
Valitse selainikkunan alaosassa Suorita käynnistääksesi SetupProd_OffScrub.exe-työkalun.

Firefox
-
Valitse ponnahdusikkunassa Tallenna tiedosto ja valitse sitten selainikkunasta oikealla ylhäällä latausnuoli > SetupProd_OffScrub.exe.
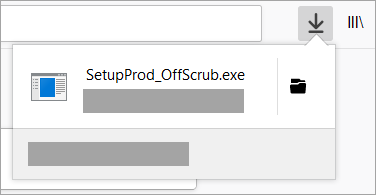
-
-
Valitse poistettava versio ja valitse sitten Seuraava.
-
Noudata näytölle tulevia ohjeita ja käynnistä tietokone uudelleen pyydettäessä.
Kun käynnistät tietokoneen uudelleen, poistotyökalu avautuu automaattisesti uudelleen asennuksen poiston viimeisten vaiheiden suorittamiseksi. Noudata näytölle tulevia ohjeita.
-
Valitse vaiheet sen mukaan, minkä Office-version haluat asentaa tai asentaa uudelleen. Sulje asennuksen poistotyökalu.
Vaihtoehto 2 – Pikakuvakkeiden poistaminen manuaalisesti
Jos haluat poistaa manuaalisesti Officen pikakuvakkeen, joka on jäänyt näkyviin asennuksen poistamisen jälkeen, etsi se aloitusvalikosta ja napsauta sitä. Tässä esimerkissä poistetaan Word 2016 -pikakuvake:
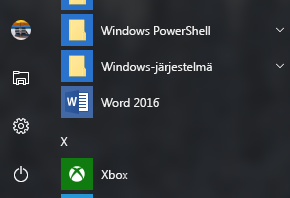
Näkyviin tulee valintaikkuna, jossa kysytään, haluatko poistaa pikakuvakkeen. Valitse Kyllä.
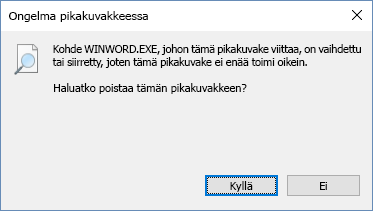
Etsi muut Officen pikakuvakkeet ja poista ne samalla tavoin.











