Access-lomakkeen ohjausobjektit pysyvät oletusarvoisesti ankkuroituina lomakkeen vasempaan yläkulmaan, eivätkä ne muuta lomakkeen kokoa, kun muutat lomakkeen kokoa. Voit muuttaa tätä toimintoa Käyttämällä Ankkurointi-komentoa . Voit esimerkiksi määrittää tekstiruudun niin, että se venyy alaspäin ja oikealle, kun lomake suurenee. Näin näet ohjausobjektissa enemmän tekstiä.
Tämän artikkelin sisältö
Ohjausobjektin kiinnittäminen
-
Napsauta siirtymisruudussa hiiren kakkospainikkeella lomaketta, jota haluat muuttaa, ja valitse sitten Asettelunäkymä.
-
Napsauta lomakkeessa ohjausobjektia, johon haluat käyttää ankkurointitoimintoa.
-
Valitse Järjestä-välilehdenSijainti-ryhmästäAnkkurointi.
-
Valitse haluamasi asetus.
Ankkurointivaihtoehdot
Ankkurointivaihtoehto
Ohjausobjektin toiminta, kun muutat lomakkeen kokoa
Ylhäällä vasemmalla (oletus)
Ohjausobjekti on ankkuroitu lomakkeen vasempaan yläkulmaan, eikä se muuta kokoa.
Venytä alas
Ohjausobjekti on ankkuroitu lomakkeen vasempaan yläkulmaan, ja se venyy alaspäin ja täyttää käytettävissä olevan tilan.
Vasen alakulma
Ohjausobjekti on ankkuroitu lomakkeen vasempaan alakulmaan, eikä se muuta kokoa.
Venytä yli yläreunan
Ohjausobjekti on ankkuroitu lomakkeen vasempaan yläkulmaan, ja se venyy vaakasuunnassa ja täyttää käytettävissä olevan tilan.
Venytä alas ja yli
Ohjausobjekti on ankkuroitu lomakkeen vasempaan yläkulmaan ja venyy alaspäin ja yli, jotta käytettävissä oleva tila täyttyy.
Venytä alareunaan
Ohjausobjekti on ankkuroitu lomakkeen vasempaan alakulmaan ja se venyy vaakasuunnassa, jotta käytettävissä oleva tila täyttyy.
Ylhäällä oikealla
Ohjausobjekti on ankkuroitu lomakkeen oikeaan yläkulmaan, eikä se muuta kokoa.
Venytä alas ja oikealle
Ohjausobjekti on ankkuroitu lomakkeen oikeaan yläkulmaan, ja se venyy pystysuunnassa ja täyttää käytettävissä olevan tilan.
Oikeassa
Ohjausobjekti on ankkuroitu lomakkeen oikeaan alakulmaan, eikä se muuta kokoa.
Huomautukset:
-
Jos lomakkeen Suunta-ominaisuuden arvoksi on määritetty Oikealta vasemmalle, venytä yli -komentojen oletusankkuri on lomakkeen oikealla puolella vasemman puolen sijaan.
-
Jos määrität ohjausobjektille jonkin venytysvaihtoehdon, ohjausobjekti ei koskaan pienene ohjausobjektin Leveys- ja Korkeus-ominaisuuksissa määritettyjä mittoja pienemmäksi.
-
Jos haluat estää ohjausobjektia venyttämästä, pienentymästä tai liikkumasta lomakkeen kokoa muuttaessasi, määritä ohjausobjektin ankkurointiasetukseksi takaisin oletusarvo, Ylhäällä vasemmalla.
Huomautukset:
-
Jos olet määrittänyt Accessin näyttämään objektit limittäin ikkunoina välilehtien sijaan, valitsemasi ankkurointitoiminto näkyy, kun muutat lomakeikkunan kokoa (tai jos lomake on suurennettu, kun muutat Access-ikkunan kokoa). Jos olet määrittänyt tietokannan näyttämään objektit asiakirjan välilehdinä (oletusasetus), valitsemasi ankkurointitoiminto näkyy vain, kun muutat Access-ikkunan kokoa.
Ohjevalikko määrittää tiedostoikkunan asetukset?
-
Valitse Tiedosto-välilehden Ohje-kohdassa Asetukset.
-
Valitse Nykyinen tietokanta.
-
Valitse Sovelluksen asetukset -kohdan Tiedostoikkunan asetukset -kohdassaPäällekkäiset ikkunat tai välilehtitiedostot.
-
Vihje: Varmista rakennenäkymässä, että lomakkeen koko on niin, että ohjausobjektien alapuolella ja oikealla puolella on pienin tyhjä rakenneruudukkotila. Näin voit varmistaa, että ohjausobjektit ankkuroituvat ja venyvät lomakeikkunan ala- ja oikeaan reunaan. Määritä myös kunkin venytysohjausobjektin leveys ja korkeus vähimmäiskokoon, jota käyttäisit tavallisissa olosuhteissa.
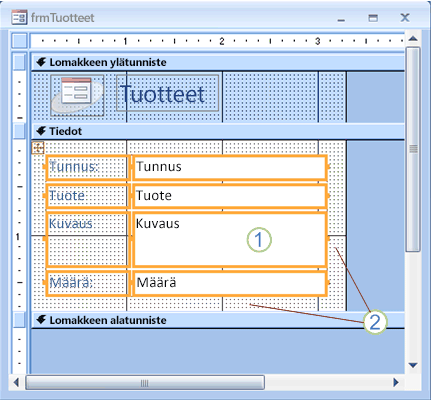
1. Kuvaus-tekstiruutu on määritetty venymään alaspäin ja yli, ja sen koko on määritetty pienimpään käytettävissä olevaan kokoon.
2. Lomakkeen rakenneruudukko on pienenny niin, että jäljellä on vain pieni määrä tyhjää tilaa.
Huomautus: Sinun on ehkä siirrettävä lomakkeen muita ohjausobjekteja (erityisesti lomakkeen ylä- tai alatunnisteen kohteita) tai muutettava niiden kokoa, ennen kuin voit muuttaa lomakkeen rakenneruudukon kokoa.
Asetteluja käytettäessä huomioitavaa
Asettelu on taulukkomainen ruudukko, jonka avulla voit tasata useita lomakkeen ohjausobjekteja. Asetteluista on hyötyä missä tahansa tietokannassa, koska niiden avulla voit nopeasti tasata ja sijoittaa ohjausobjektiryhmiä samanaikaisesti ilman, että sinun tarvitsee ensin valita kutakin ohjausobjektia. Kun luot lomakkeen käyttämällä jotakin Luo-välilehdenLomakkeet-ryhmän pikaluontityökalua, Access näyttää kentät oletusarvoisesti asetteluina.
Asettelut ovat kaksi lajiketta: pinottu ja taulukkomuotoinen. Access käyttää oletusarvoisesti pinottuja asetteluja yhden kohteen lomakkeissa (lomakkeissa, joissa Oletusnäkymä-ominaisuudeksi on määritetty Yksittäinen lomake). Pinotussa asettelussa ankkurointitoiminto siirtää ja venyttää ohjausobjekteja pysty- ja vaakasuunnassa.
Usean kohteen lomakkeissa (joissa Oletusnäkymä-ominaisuudeksi on määritetty Jatkuvat lomakkeet) Access käyttää oletusarvoisesti taulukkoasetteluja. Taulukkoasettelussa ankkurointitoiminto siirtää ja venyttää ohjausobjekteja vain pystysuunnassa. Esimerkiksi Venytä alas- ja Yli-ankkurointiasetus saa ohjausobjektin venymään vain yli, ei alaspäin.
Voit määrittää kussakin asettelussa vain yhden ohjausobjektin ankkuroinnin. Asettelun muiden ohjausobjektien ankkurointi määritetään automaattisesti seuraavan taulukon mukaisesti:
|
Ankkurointivaihtoehto |
Saman ohjausobjektiasettelun muiden ohjausobjektien automaattiset asetukset |
|
|
Pinottu asettelu |
Taulukkoasettelu |
|
|
Ylhäällä vasemmalla (oletus) |
Kaikkien muiden ohjausobjektien arvoksi on määritetty Vasen yläkulma. |
Kaikkien muiden ohjausobjektien arvoksi on määritetty Vasen yläkulma. |
|
Venytä alas |
Yllä olevat ohjausobjektit on määritetty vasemmassa yläkulmassa. Alla olevat ohjausobjektit on määritetty vasemmassa alakulmassa. |
Kaikkien muiden ohjausobjektien arvoksi on määritetty Venytä alaspäin. |
|
Vasen alakulma |
Kaikkien muiden ohjausobjektien asetuksena on Vasemmassa alakulmassa. |
Kaikkien muiden ohjausobjektien asetuksena on Vasemmassa alakulmassa. |
|
Venytä yli yläreunan |
Kaikkien muiden ohjausobjektien arvoksi on määritetty Venytä yli yläreunan. |
Vasemmalla olevat ohjausobjektit on määritetty vasemmassa yläkulmassa. Oikealla olevat ohjausobjektit on määritetty oikeaan yläkulmaan. |
|
Venytä alas ja yli |
Yllä olevien ohjausobjektien arvoksi on määritetty Venytä yli yläreunan. Alla olevat ohjausobjektit on määritetty venymään alareunaan. |
Vasemmalla olevien ohjausobjektien asetuksena on Venytä alaspäin. Oikealla olevien ohjausobjektien arvoksi on määritetty Venytä alas ja Oikealle. |
|
Venytä alareunaan |
Kaikkien muiden ohjausobjektien arvoksi on määritetty Venytä alareunassa. |
Vasemmalla olevat ohjausobjektit on määritetty vasemmassa alakulmassa. Oikealla olevat ohjausobjektit on määritetty oikeaan alakulmaan. |
|
Ylhäällä oikealla |
Kaikkien muiden ohjausobjektien arvoksi on määritetty Oikea yläkulma. |
Kaikkien muiden ohjausobjektien arvoksi on määritetty Oikea yläkulma. |
|
Venytä alas ja oikealle |
Yllä olevien ohjausobjektien arvoksi on määritetty Oikea yläkulma. Alla olevat ohjausobjektit on määritetty oikeaan alakulmaan. |
Kaikkien muiden ohjausobjektien arvoksi on määritetty Venytä alas ja Oikealle. |
|
Oikeassa |
Kaikkien muiden ohjausobjektien arvoksi on määritetty Oikea alakulma. |
Kaikkien muiden ohjausobjektien arvoksi on määritetty Oikea alakulma. |
Huomautus: Lomakkeen rakenteen mukaan ohjausobjekti on ehkä poistettava ohjausobjektin asettelusta, jotta voit saavuttaa haluamasi ankkurointitoiminnon. Jos haluat poistaa ohjausobjektin ohjausobjektin asettelusta, kun raportti on avoinna rakennenäkymässä, valitse ohjausobjektit, jotka haluat poistaa asettelusta, ja valitse sitten Järjestä-välilehdenTaulukko-ryhmästäPoista asettelu.










