Oma säilö on OneDrive suojattu alue, johon voit tallentaa tärkeimmät tai arkaluontoisimmat tiedostosi ja valokuvasi uhraamatta käyttömukavuutta missä tahansa.
Opastamme, miten voit määrittää Omaan säilöön vahvan todennuksen tai kaksivaiheisen henkilöllisyyden tarkistamisen, esimerkiksi sormenjäljen, kasvojentunnistuksen, PIN-koodin tai sähköpostina tai tekstiviestinä lähetetyn koodin. Omassa säilössä olevilla lukituilla tiedostoillasi on silloin ylimääräinen suojaustaso, jotta ne ovat paremmassa turvassa, jos joku muu saa tilisi tai laitteesi käyttöönsä.

Tärkeää:
-
Oma säilö on saatavilla OneDrive Basic-, Personal- ja Family-palvelupaketteihin. Lisätietoja on palvelupaketeissa täällä.
-
Oma säilö on saatavillaOneDrive verkosta, mobiilisovelluksesta sekä Windows 10- tai Windows 11-tietokoneestasi.
Oma säilö lukittuu automaattisesti käyttämättömyyden jälkeen, ja sen jälkeen sinun on poistettava lukitus, jotta pääset tiedostoihisi uudelleen. Voit helposti käyttää Omaan säilöösi tallennettuja tiedostoja, valokuvia ja videoita onedrive.comissa, tietokoneellasi tai muilla laitteilla.
Oman säilön määrittäminen OneDrivessa
Oma säilö on OneDriven erityiskansio, joka on suojattu ylimääräisellä suojauskerroksella. Se on määritettävä erikseen jokaisessa laitteessa, jossa haluat käyttää sitä.
-
Kun näet Oman säilönOneDrivessasi ensimmäistä kertaa, näet viestin, jossa voit valita Aloita.
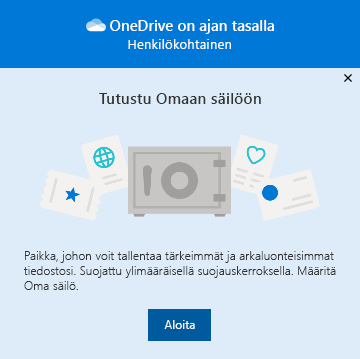
Jos et näe viestiä tai hylkäsit sen, siirry OneDrive ja valitse Oma säilö - kansio.
-
Lue omasta säilöstä ja valitse Seuraava tai Jatka (se vaihtelee laitteesi mukaan).
-
Vahvista tilin tiedot Henkilöllisyyden tarkistaminen -valintaikkunassa. Muista sähköpostiosoitteesi siltä varalta, että haluat käyttää sitä seuraavassa vaiheessa. Valitse sitten Vahvista.
Huomautus: OneDrive-mobiilisovelluksessa sinua pyydetään kirjautumaan sisään OneDriveen ennen kuin näet seuraavan ruudun.
-
Valitse tarkistusmenetelmä. Voit esimerkiksi valita Tekstiviesti ja lähettää puhelimeesi tekstiviestin noudattamalla ohjeita.
Jos käytät tekstiviestiä tai sähköpostia, sinun täytyy etsiä saamasi tekstiviesti tai sähköposti ja kirjoittaa viestin sisältämä koodi.
Lisätietoja siitä, miten Microsoft käyttää vahvistusmenetelmiä ja -koodeja, on artikkelissa Microsoft-tilin suojaustiedot & vahvistuskoodit.Huomautus: Jos et saa koodia, sinun on ehkä muutettava tilitietojasi. Varmista esimerkiksi, että puhelinnumerosi on täytetty tilin tietoihin.
Two-Factor todennus (2FA) OneDrive
OneDrive Oma säilö tarjoaa ylimääräisen suojaustason Two-Factor todennuksen (2FA) avulla, mikä auttaa varmistamaan, että vain sinä voit käyttää tärkeitä tietojasi. Microsoft 365 Perus-, henkilökohtainen- ja perhetilaajat pystyivät aiemmin tallentamaan vain pienen määrän tiedostoja Omaan säilöönsä. Tilaajat voivat nyt sijoittaa oman säilön OneDrive niin monta tiedostoa kuin haluavat (100 Gigatavun tallennustilarajaan asti).
-
Kirjaudu sisään OneDrive.com Microsoft-tunnistetiedoillasi.
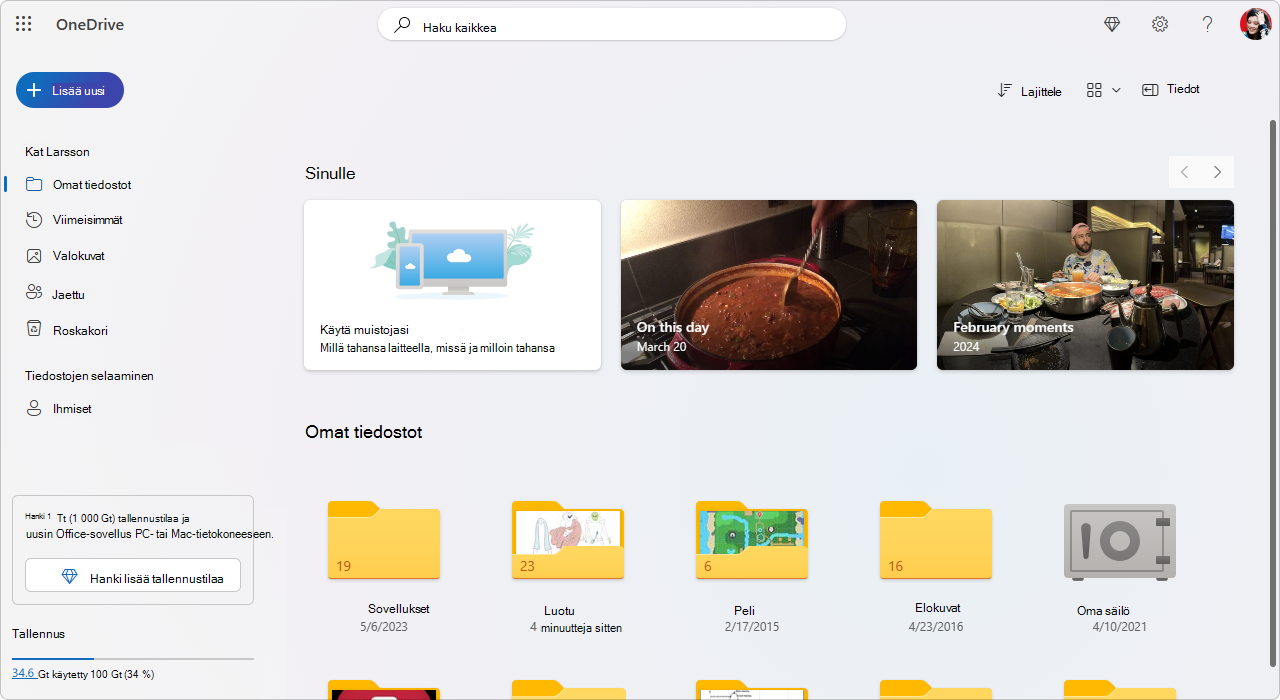
-
Ota oma säilö käyttöön (valitse Asetukset-kohdastaOma säilö ja valitse sitten Ota käyttöön).
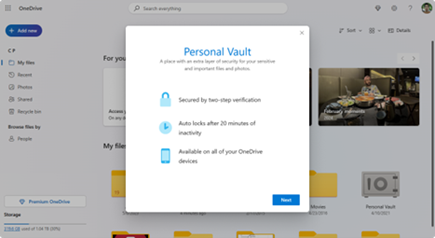
-
Valitse Kaksiosainen todentaminen (2FA).
Jos haluat parantaa suojausta, OneDrive Henkilökohtaisen säilön käyttöönotto edellyttää 2FA:n käyttöönottoa. Voit valita toissijaisen sähköpostiosoitteen tai parantaa suojausta käyttämällä Microsoft Authenticator -sovellusta. Lisätietoja Microsoft Authenticator -sovelluksesta on ohjeaiheessa Microsoft Authenticator -sovelluksen käyttäminen. -
Anna PIN-koodisi.
Kun olet määrittänyt Two-Factor todennuksen (2FA), saat PIN-protokollat valitsemallasi 2FA-menetelmällä. Aktivoi Oma säilö antamalla tämä PIN-koodi.
Huomautus: Aina kun käytät OneDrive Omaa säilöäsi, sinua pyydetään todentamaan se valitsemallasi Two-Factor todennusmenetelmällä (2FA), jolla varmistetaan, että vain sinä voit tarkastella ja muokata arkaluonteisimpia tiedostojasi.
Tiedostojen ja kansioiden lataaminen Omaan säilöön
Voit lisätä OneDrive Omaan säilöön niin monta tiedostoa kuin haluat (100 Gigatavun tallennustilarajaan asti).
-
Valitse OneDrivessasi Oma säilö -kansio.
-
Jos sinua pyydetään kirjautumaan valitsemallasi tarkistusmenetelmällä, kirjaudu sisään. Voit esimerkiksi valita Tekstiviesti ja lähettää puhelimeesi tekstiviestin noudattamalla ohjeita.
-
Valitse tiedostot tai kansiot, jotka haluat lisätä Omaan säilöön.
-
Valitse Siirrä kohteeseen ja valitse Oma säilö (tai vedä kohteet).
Vihjeitä:
-
Voit käyttää OneDrive mobiilisovellusta asiakirjojen skannaamiseen, kuvien ottamiseen tai videon kuvaamiseen suoraan Omaan säilöön, jotta ne pysyvät poissa laitteesi vähemmän turvallisilta alueilta, kuten kameran kuvat.
-
Google Chrome- tai Microsoft Edge-selaimessa voit ladata kansioita Lataa-valikonKansio-vaihtoehdosta tai vetää kansioita sivustoon.
Tiedostojen siirtäminen Omaan säilöön
Voit siirtää Omaan säilöön tiedostoja, jotka ovat jo OneDrivessasi.
-
Valitse OneDrivessasi Oma säilö -kansio.
-
Jos sinua pyydetään kirjautumaan valitsemallasi tarkistusmenetelmällä, kirjaudu sisään. Voit esimerkiksi valita Tekstiviesti ja lähettää puhelimeesi tekstiviestin noudattamalla ohjeita.
-
Valitse siirrettävät tiedostot ja valitse sitten Siirrä kohteeseen.
-
Valitse haluamasi kohde ja valitse sitten Siirrä tähän (tai vedä kohteet).
Huomautus: Voit lisätä OneDrive Omaan säilöön niin monta tiedostoa kuin haluat (100 Gigatavun tallennustilarajaan asti).
Oman säilön lukituksen poistaminen
Suojausta varten OneDrive Oma säilö lukittuu automaattisesti, kun et käytä sitä aktiivisesti. Voit poistaa lukituksen seuraavien ohjeiden avulla.
-
Valitse OneDrivessasi Oma säilö -kansio.
-
Vahvista henkilöllisyytesi valitsemalla tarkistusmenetelmä. Voit esimerkiksi valita Tekstiviesti ja lähettää puhelimeesi tekstiviestin noudattamalla ohjeita.
Jos käytät tekstiviestiä tai sähköpostia, sinun täytyy etsiä saamasi tekstiviesti tai sähköposti ja kirjoittaa viestin sisältämä koodi.
Voit avata Oman säilön lukituksen Microsoft Authenticator -sovelluksella. Sovellus ei tarvitse Internet-yhteyttä käyttökoodin luomiseen.
Vihjeitä:
-
Tarkista säännöllisesti OneDrive Oma säilö varmistaaksesi, että kaikki sinne tallentamasi sisältö on edelleen olennaista ja vaatii ylimääräisen suojaustason.
-
Vaikka Oma säilö sulkeutuu automaattisesti 20 minuutin käyttämättömyyden jälkeen, sulje Oma säilö, kun olet lopettanut sen käsittelyn. Tämä tapa pitää luottamukselliset tiedostosi lukittuina, vaikka unohdat sulkea selaimen.
Oman säilön lukitseminen
Voit lukita Oman säilön milloin tahansa.
-
Valitse OneDriveOma säilö - kansio.
-
Valitse Lukitse.
Oman säilön poistaminen käytöstä
Oman säilön poistaminen käytöstä poistaa pysyvästi kaikki tiedostot, jotka ovat Omassa säilössä, kun poistat sen käytöstä. Näitä tiedostoja ei voi palauttaa myöhemmin.
-
Valitse OneDriveAsetukset

-
Valitse Poista oma säilö käytöstä-kohdasta Poista käytöstä.
Jos haluat varmasti poistaa Henkilökohtaisen säilön käytöstä ja poistaa kaikki henkilökohtaisen säilön sisältämät tiedostot ja kansiot, valitse Poista käytöstä. -
Koska Oman säilön poistaminen käytöstä poistaa kaikki kansion sisältämät tiedostot pysyvästi, eikä niitä voi palauttaa, sinulta kysytään vielä kerran. Jos olet varma, valitse Poista käytöstä uudelleen.
Usein kysytyt kysymykset
Näet Oma säilö -kuvakkeen OneDrive kansioissasi tai napsauttaessasi OneDrive-tehtäväpalkin kuvaketta.
-
Windows 11
-
Windows 10 (versio 1903 tai uudempi)
-
Android 6 (tai uudempi versio)
-
iOS 11.3 (tai uudempi versio)
-
Selain, jossa on Microsoft Edge, Chromen tai Firefoxin uusin versio. Jos haluat lisäsuojausta, käytä selaimen InPrivate- tai Incognito-tilaa.
Oma säilö on OneDriven suojattu alue, jota voit käyttää vain vahvan todennuksen tai kaksivaiheisen henkilöllisyyden tarkistamisen avulla, esimerkiksi käyttämällä sormenjälkeä, kasvojentunnistusta, PIN-koodia, Microsoft Authenticator -sovelluksesta lähetettyä koodia tai sähköpostina tai tekstiviestinä lähetettyä koodia.
Lisätietoja todentamisesta on ohjeaiheessa Kaksivaiheisen tarkistamisen käyttäminen Microsoft-tilisi kanssa.
Koska Oma säilö on suojattu kansio, se näkyy pikakuvakkeena tiedostoluettelossasi, ei kansioluettelossasi:
Mobiilisovelluksessa Oma säilö näkyy kansioluettelossa.
Oman säilön kohteet eivät näy hakutuloksissa tietosuojan varmistamiseksi.
OneDrive Oma säilösi lukittuu turvallisuussyistä automaattisesti tietyn ajan kuluttua. Tämä tarkoittaa sitä, että Oman säiliön tiedostojen käyttö ja videoiden toistaminen lopetetaan.
Verkossa Oma säilö lukitaan 20 minuutin käyttämättömyyden jälkeen.
-
Avaa OneDrive-asetukset (valitse OneDrive-pilvikuvake ilmaisinalueella, valitse OneDriven ohje ja asetukset -kuvake ja sitten Asetukset.)
-
Siirry Tili-välilehteen.
-
Valitse Henkilökohtainen säilö -kohdassa lukituksen odotusaika.
Mobiililaitteella Oma säiliö lukitaan 3 minuutin käyttämättömyyden jälkeen, mutta voit muuttaa tätä kohdasta Minä > Asetukset > Oma säiliö > Automaattinen lukitus tai Käyttämättömyyslukitus ja valitsemalla toisen keston.
Kyllä (OneDriven tiedostotyyppirajoitusten sisällä). OneDriven Oma säilö on vain sijainti, jossa on ylimääräinen suojauskerros.
Huomautus: Olemme tietoisia ongelmasta, jossa vanhoja Word asiakirjoja (esimerkiksi filename.doc) ei voi avata Henkilökohtaisesta säilöstä. Word uusimmassa muodossa tallennetut asiakirjat ovat OK.
Et. Sinun on siirrettävä tiedosto pois omasta säilöstä, jotta voit jakaa sen.
Jos sinulla ei ole Microsoft 365 Family tai Personal-tilausta, voit lisätä henkilökohtaiseen säilöön enintään kolme tiedostoa. Jos sinulla on tilaus, voit lisätä niin monta tiedostoa kuin haluat (tallennustilasi rajoissa).
Mobiiliversio ja OneDrive.com: Omasta säilöstä poistetut tiedostot eivät näy roskakorissa, ellei Oman säilön lukitusta ole poistettu. Kun Oman säilön lukitus on poistettu, roskakorissa olevat tiedostot tulevat näkyviin.
Windows 10: Omasta säilöstä tietokoneella poistetut tiedostot poistetaan pysyvästi, eivätkä ne näy tietokoneen roskakorissa. Voit kuitenkin etsiä tiedostot OneDrive.comin roskakorista, jos tiedostot oli jo ladattu OneDriveen.
Et. Oman säilön poistaminen käytöstä poistaa pysyvästi kaikki tiedostot, jotka ovat Omassa säilössä, kun poistat sen käytöstä.
Omaan säilöön pääsyyn vaaditaan kaksivaiheinen tarkistaminen.
Tällä hetkellä Windows 10:n Oma säilö ei suojaa Omassa säilössä olevia tiedostoja eikä hajautusarvoja, kun säilö on lukittu. OneDrive tiimi on tietoinen tästä rajoituksesta ja on sitoutunut laajentamaan suojauksen näihin määritteisiin tulevassa päivityksessä.
Kun Oma säilö -tiedosto on avattu Windows-sovelluksessa, tiedoston nimi saattaa näkyä sovelluksen Viimeisimmät-luettelossa ja muissa sijainneissa kaikkialla Windowsissa. Harkitse Oman säilön tiedostojen avaamista OneDrive.comissa tämän toiminnan välttämiseksi.
Microsoftin kaksivaiheinen tarkistaminen suojaa sinua, sillä muiden on vaikeampi kirjautua sisään Microsoft-tilillesi. Siinä käytetään kahdenlaista todennusta: salasanaa ja yhteydenottomenetelmää. Vaikka joku muu löytää salasanasi, hänet pysäytetään, jos hänellä ei ole pääsyä suojaustietoihisi. Jos otat kaksivaiheisen tarkistamisen käyttöön, saat sähköpostiisi, puhelimeesi tai todennussovellukseen turvakoodin joka kerta kirjautuessasi laitteelle, jota et ole määrittänyt luotetuksi. Kaksivaiheista vahvistusta käytetään kaikissa sovelluksissa, jotka edellyttävät kirjautumista Microsoft-tilillä. Tämä voi olla turhauttavaa joillekin käyttäjille.
Oma säilö tarjoaa tehokkaan ja nopean pääsyn OneDrive alueelle, jossa on ylimääräinen suojaustaso tärkeimmille tiedostoillesi. Lisätietoja on ohjeaiheessa Kaksivaiheisen tarkistamisen käyttäminen Microsoft-tilisi kanssa.
Jos Microsoft-tililläsi on jo käytössä kaksivaiheinen tarkistaminen, Oma säiliö tarjoaa lisää turvallisuushyötyjä, mukaan lukien:
-
Oman säilön tiedostot salataan BitLockerilla, kun niitä käytetään paikallisesti Windows 10-tietokoneessa
-
Oman säiliön tiedostoja ei tallenneta tietokoneellesi, laitteellesi tai selaimeen suojaamattomina tai välimuistiin
-
Oman säiliön tiedostojen jakaminen on estetty, mikä tarkoittaa, että et voi vahingossa jakaa tiedostoa Omasta säiliöstä
-
Oma säilö lukittuu automaattisesti määritetyn minuuttimäärän jälkeen (automaattinen lukitusväli vaihtelee laitteen mukaan ja voit määrittää sen)
Office-tiedostojen (Word, PowerPoint, Excel jne.) muokkaamista Henkilökohtaisessa säilössä tuetaan vain tietokoneessa tai verkossa.
Mobiilisovelluksessa voit tarkastella tiedostoja, mutta asiakirja on siirrettävä pois Omasta säilöstä, jotta sitä voi muokata.
Jotkut asiakkaat voivat nähdä, että heidän henkilökohtainen säilökansionsa näyttää tekstin väärällä kielellä. Tämä johtuu OneDrive kieliasetusten ja tietokoneen kieliasetusten välisestä erosta.
Olemme aloittaneet korjauksen käyttöönoton, mutta käytettävissä on heti kaksi vaihtoehtoista menetelmää:
-
Muuta Microsoft-tiliprofiilisi kieliasetukset tietokoneesi kieliasetuksia vastaaviksi (Aloitus > Asetukset > Näyttökieli).
-
Nimeä uudelleen Oma säilö -kansiosi:
-
Kirjaudu sisään osoitteessa OneDrive.com.
-
Poista Oma säilö -kansion lukitus.
-
Valitse Nimeä uudelleen yläreunan valikkoriviltä. Tämä synkronoi kieliasetuksesi.
-
Tietokoneen pikkukuvat piilotetaan tietosuojaa varten.
Selaimessa ja mobiililaitteessa näkyvät pikkukuvat.
Tarvitsetko lisätietoja?
|
|
Ota yhteyttä tukeen
Jos tarvitset teknistä tukea, siirry kohtaan Ota yhteyttä Microsoft-tukeen, kirjoita ongelmasi ja valitse Tukipyyntö. Jos tarvitset edelleen apua, valitse Ota yhteyttä tukeen, niin sinut ohjataan parhaaseen tukivaihtoehtoon. |
|
|
|
Järjestelmänvalvojat
|












