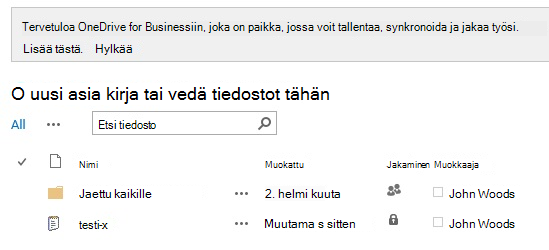Microsoft OneDriven asentaminen SharePoint Server 2013:n paikalliseen ympäristöön voi olla luulemaasi helpompaa, ja se voi jopa olla jo asennettuna.
Jos OneDrive on jo asennettu SharePoint 2013 -käyttäjille, he näkevät OneDrive-painikkeen SharePoint 2013 -sivuston oikeassa yläosassa. Tämä tarkoittaa, että OneDriven vaatimat palvelut ovat jo todennäköisesti asennettuina. Jos haluat tarkistaa a, siirry kohtaan Asennuksen tarkistaminen.
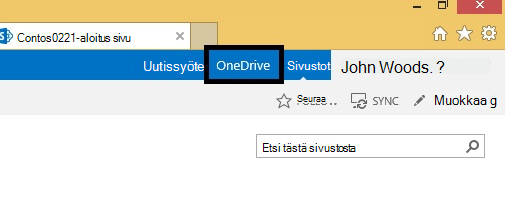
Seuraavat kolme palvelua on määritettävä SharePointin keskitetyssä hallinnassa , jotta voit käyttää OneDrivea SharePoint Server 2013:n paikallisessa ympäristössäsi:
<Insert icons for configuring the services>
Huomautus: Seuraavat ohjeissa on kuvattu tarvittavien palvelujen määrittämisen vähimmäisvaatimukset, jotta OneDrive voidaan ottaa käyttöön SharePoint 2013:ssa. Jos haluat lisätietoja eri palvelujen täysistä ominaisuuksista, lue lisätietoja suunnittelun tueksi jokaisen vaiheen lopussa olevista linkeistä.
<insert icon for Configuring Managed Metadata service>
Hallittujen metatietojen verkkopalvelun ottaminen käyttöön:
-
Napsauta SharePoint Server 2013:n keskitetyssä hallinnassa Järjestelmäasetukset-kohdassa Palvelimen palvelujen hallinta.
-
Valitse avattavasta Palvelin-luettelosta Vaihda palvelin.
-
Valitse palvelin, jossa haluat suorittaa Hallittujen metatietojen verkkopalvelua.
-
Napsauta Palvelu-luettelossa Hallittujen metatietojen verkkopalvelun kohdalla Käynnistä.
Hallitun metatietopalvelusovelluksen luominen:
-
Napsauta SharePoint Server 2013:n keskitetyssä hallinnassa Sovellusten hallinta -osassa Palvelusovellusten hallinta.
-
Napsauta Uusi ja napsauta sitten Hallittujen metatietojen palvelu.
-
Kirjoita palvelusovelluksen nimi Nimi-ruutuun.
-
Kirjoita Tietokannan nimi -ruutuun tietokannan nimi.
-
Valitse Sovellussarja-kohdan Käytä aiemmin luotua sovellussarjaa -luettelosta SharePoint-verkkopalvelujen oletus.
-
Valitse OK.
Jos haluat hyödyntää hallittujen metatietojen palvelua vielä lisää, katso Hallittujen metatietojen palvelun suunnitteleminen SharePoint Server 2013:ssa.
<Insert Icon for Configure My Sites>
Verkkosovelluksen luominen Omat sivustot -sivustoa varten:
-
Napsauta SharePoint Server 2013:n keskitetyssä hallinnassa Sovellusten hallinta -osassa Verkkosovellusten hallinta.
-
Napsauta valintanauhassa Uusi.
-
Valitse Luo uusi verkkosovellus -sivun Todennus-osassa todennustila, jota käytetään tätä verkkosovellusta varten.
Oman sivuston isäntäsivustokokoelman luominen:
-
Valitse SharePoint 2013:n keskitetyssä hallinnassa Sovellusten hallinta -kohdassa Luo sivustokokoelmia.
-
Valitse Luo sivustokokoelmia -sivun Verkkosovellus-osan Omat sivustot -kohdassa juuri luomasi verkkosovellus.
-
Anna Otsikko ja kuvaus -kohdassa sivustokokoelman otsikko ja kuvaus.
-
Valitse Sivuston osoite -osassa Omat sivustot -isännän URL-osoitteen polku. Useimmiten voit käyttää pääkansiota (/).
-
Napsauta Mallin valinta -osassa Yritys-välilehteä ja valitse sitten Oman sivuston isäntä.
-
Kirjoita Sivustokokoelman ensisijainen järjestelmänvalvoja -kohtaan sen käyttäjän käyttäjänimi (muodossa <TOIMIALUE>\<käyttäjänimi>), jonka haluat olevan sivustokokoelman järjestelmänvalvoja.
-
Kirjoita Sivustokokoelman toissijainen järjestelmänvalvoja -kohtaan sen käyttäjän käyttäjänimi, jonka haluat olevan sivustokokoelman toissijainen järjestelmänvalvoja.
-
Jos hallitset sivustokokoelmien tallennusta kiintiöiden avulla, valitse Kiintiömalli-kohdan Valitse kiintiömalli -luettelosta haluamasi malli.
-
Valitse OK.
Jos haluat hyödyntää Omia sivustoja vielä lisää, katso Omien sivustojen määrittäminen SharePoint Server 2013:ssa.
<Insert Icon for Configure User Profile service>
Käyttäjäprofiilipalvelun ottaminen käyttöön:
-
Napsauta SharePoint Server 2013:n keskitetyssä hallinnassa Järjestelmäasetukset-kohdassa Palvelimen palvelujen hallinta.
-
Valitse avattavasta Palvelin-luettelosta Vaihda palvelin.
-
Valitse palvelin, jossa haluat suorittaa Käyttäjäprofiilipalvelua.
-
Napsauta Palvelu-luettelossa Käyttäjäprofiilipalvelun kohdalla Käynnistä.
Käyttäjäprofiilipalvelusovelluksen luominen:
-
Napsauta SharePoint Server 2013:n keskitetyssä hallinnassa Sovellusten hallinta -osassa Palvelusovellusten hallinta.
-
Napsauta Uusi ja napsauta sitten Käyttäjäprofiilipalvelu.
-
Kirjoita palvelusovelluksen nimi Nimi-ruutuun.
-
Valitse Sovellussarja-kohdan Käytä aiemmin luotua sovellussarjaa -luettelosta SharePoint-verkkopalvelujen oletus.
-
Valitse avattavasta Profiilisynkronoinnin esiintymä -luettelosta palvelin, jossa haluat suorittaa Käyttäjäprofiilin synkronointipalvelua.
-
Kirjoita Oman sivuston isännän URL-osoite -ruutuun luomasi oman sivuston isännän URL-osoite.
-
Voit halutessasi muuttaa muita asetuksia organisaatiosi tarpeiden mukaan.
-
Valitse OK.
Käyttäjäprofiilin synkronointipalvelun ottaminen käyttöön:
-
Napsauta SharePoint Server 2013:n keskitetyssä hallinnassa Järjestelmäasetukset-kohdassa Palvelimen palvelujen hallinta.
-
Valitse avattavasta Palvelin-luettelosta Vaihda palvelin.
-
Valitse palvelin, jossa haluat suorittaa Käyttäjäprofiilin synkronointipalvelua.
-
Napsauta Palvelu-luettelossa Käyttäjäprofiilin synkronointipalvelun kohdalla Käynnistä.
-
Kirjoita näkyvissä olevan tilin tunnistetiedot ja napsauta OK.
Jos haluat hyödyntää Käyttäjäprofiilipalvelua vielä lisää, katso Käyttäjäprofiilien ja tunnistetietojen suunnitteleminen (SharePoint Server 2013).
<Add icon for Verify your setup>
-
Varmista, että käyttäjät näkevät OneDrive-linkin Oma sivusto -sivunsa oikeassa yläosassa.
-
Avaa Microsoft Word tai Muistio, luo testitiedosto ja tallenna se työpöydällesi.
-
Avaa OneDrive-tiedostokirjasto napsauttamalla SharePoint-sivustosi OneDrive--linkkiä. Napsauta Tiedosto-välilehteä ja napsauta sittenLataa tiedosto. Napsauta Lisää tiedosto -näytössä Selaa ja valitse sitten työpöydälle tallentamasi testitiedosto. Valitse OK. Jos tiedostosi on tallennettu OneDrive-tiedostokirjastoosi ja se on näkyvissä, asennus on onnistunut.