Mikä on parasta OneNote-muistikirjojen tallentamisessa pilveen? Voit käyttää muistikirjoja lähes missä tahansa ja kaikissa laitteissa, myös Windows Phonessa.
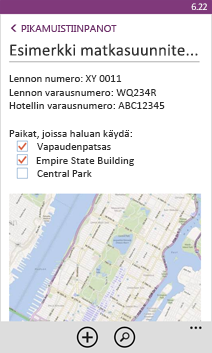
Olemassa olevan muistikirjan synkronoiminen
-
Jos muisti kirja ei ole jo pilvi palvelussa, Siirrä OneNote-muisti kirjatieto koneesta OneDriveen.
-
Kirjaudu puhelimessasi sisään samalla Microsoft-tilillä , jolla määritit OneDriven.
-
Siirry puhelimesi sovellus luetteloon ja valitse OneNote (Jos käytössäsi on Windows Phone 7, valitse Office , niin näet OneNote-muistiinpanot).
Näet OneDriveen tallentamasi muistikirjat puhelimesi OneNote-sovelluksessa. Muistiinpanosi synkronoituvat automaattisesti, ja voit myös halutessasi synkronoida tiedot puhelimestasi manuaalisesti. Kun olet jossain muistikirjassa, osiossa tai sivulla, napauta puhelimen näytön alalaidassa Lisää-painiketta (…) ja valitse sitten Synkronoi.
Uuden muistiinpanon luominen
-
Avaa OneNote-sovellus

-
Valitse uusi

-
Jos haluat antaa muistiinpanolle otsikon, napauta otsikkoaluetta ja kirjoita haluamasi otsikko.
-
Napauta sitten otsikon alle ja kirjoita muistiinpanosi.
Jos sinulla on Microsoft-tili käytössä puhelimessasi, tekemäsi muutokset tallentuvat oletus muisti kirjaan OneDrive. Jos OneDrive ei ole oletus muisti kirjaa, luodaan uusi muisti kirja, jonka nimi on oma muisti kirja, ja muistiinpanot tallennetaan sinne. Lisätietoja on artikkelissa Tiedostojen synkronointi OneDriven avulla.
Jos puhelimeesi ei ole määritetty Microsoft-tiliä, muutokset tallentuvat puhelimeesi Pikamuistiinpanot-osaan.
Huomautukset:
-
OneNote tallentaa tekemäsi muutokset automaattisesti, joten sinun ei tarvitse pelätä, ettet menetä työtäsi, kun siirryt pois OneNote-sivulta tai kun painat puhelimen takaisin-


-
Jos et anna otsikkoa, otsikkona käytetään muistiinpanojen ensimmäistä riviä.
-
Muistiinpanon avaaminen
-
Valitse sovellus luettelossaOneNote

-
Avaa muistiinpano napauttamalla. Jos et näe muistiinpanoa, tee jokin seuraavista:
-
Napauta haku-painiketta


-
Jos näet OneNote-näytössä luettelon muistikirjoja, napauta muistikirjaa, joka sisältää haluamasi muistiinpanon, siirry sivulle ja avaa se napauttamalla. Näkyviin tulevat muisti kirjat voivat olla puhelimessasi, OneDrive, Microsoft SharePoint 2010 tai uudempi sivusto tai SharePoint Online-sivusto, joka on käytettävissä microsoft 365-sivustossa.
-
Napauta viimeisimmät

-
-
Tarkastellessasi muistiinpanon eri osia voit vierittää näyttöä sormella ylös- ja alaspäin sekä lähentää ja loitontaa muistiinpanoa nipistämällä ja venyttämällä sormiasi.
Vihjeitä:
-
Windows Phonen OneNote-sovelluksella ei ole kaikkia OneNoten ominaisuuksia verkossa tai OneNote-Työpöytä sovelluksessa (OneNote 2016). Jos muistiinpanolla on sisältöä, joka ei ole käytettävissä OneNote Phone-sovelluksessa, voit silti avata muistiinpanon ja tarkastella sitä puhelimessasi, mutta sisältöä, jota ei tueta, ei näytetä.
-
Sähköpostin liitetiedostona lähetettyä OneNote-tiedostoa ei voi tallentaa tai muokata puhelimella.
-
Jos avattava muistiinpano on suljetussa muistikirjassa, avaa muistikirja napauttamalla sitä kohdassa Suljetut muistikirjat ja siirry sitten haluamaasi muistiinpanoon tai etsi sitä.
-
Muistiinpanon kiinnittäminen aloitusnäyttöön
Onko sinulla muistiinpano, jota käytät usein, esimerkiksi muistiinpano, johon merkitset hoidettavat tehtävät? Kiinnitä se aloitus näyttöön, jotta voit avata sen nopeasti.
-
Kosketa OneNotessa pitkään usein käyttämääsi muistiinpanoa ja valitse sitten Kiinnitä aloitusnäyttöön.
Tehtäväluettelon luominen
-
Napauta muistiinpanon leipä tekstiä, napauta tehtävä

-
Valitse Enter

-
Kun tehtäväluettelo on valmis, napauta Enter-painiketta

Muunlaisten luetteloiden luominen
-
Jos haluat luoda luettelo merkeillä varustetun luettelon, napauta muistiinpanossa luettelo

-
Valitse Enter

-
Kun luettelomerkeillä varustettu luettelo on valmis, napauta Enter-painiketta

-
Jos haluat luoda uuden numero Idun luettelon, valitse lisää

Kuvan lisääminen
-
Valitse muistiinpanossa kuva

-
Tee jompikumpi seuraavista:
-
Jos haluat ottaa uuden kuvan ja lisätä sen, valitse kamera

Vihje: Jos otat kuvia luonnoslehtiöistä, ruokalistoista, kylteistä tai paljon tekstiä sisältävistä kohteista, kokeile Office Lensiä. Office Lens suoristaa kuvat, poistaa varjostukset ja lähettää kuvan suoraan OneNoteen. Se on maksutonta ja saatavilla Windows Phone-kaupasta.
-
Jos haluat lisätä aiemmin luodun kuvan, napauta lisättävän kuvan sisältävää albumia, napauta kuvaa (tai kuvia) ja valitse sitten valmis

-
Vihje: Haluatko luoda uuden muistiinpanon ja lisätä siihen puhelimella ottamiasi kuvia? Valitse sovellus luettelosta valo kuvat 


Äänimuistiinpanojen tekeminen
-
Valitse muistiinpanossa ääni

-
Sanele haluamasi muistiinpanot ja äänitä ne.
-
Valitse lopuksi stop (keskeytä).
-
Voit kuunnella äänitallenteen valitsemalla äänihuomautus-painikkeen

Tekstin muotoileminen
-
Napauta muistiinpanossa sanaa ja vedä valitun tekstin päissä olevista renkaista niin, että muotoiltavan tekstin ensimmäinen ja viimeinen sana tulevat valituiksi.
-
Valitse lisää

-
Valitse Muotoile-kohdassa haluamasi tekstin muotoilu: liha vointi




-
Jos haluat lopettaa tekstin muotoilun, napauta valitun tekstin jälkeen, valitse lisää

Vihje: Voit käyttää samanaikaisesti useita muotoiluvaihtoehtoja. Valitse muotoiltava teksti, valitse lisää 

Uuden sivun luominen
-
Napauta OneNote -näytössä muisti kirjaa (se voidaan avata tai sulkea), napauta osaa ja valitse sitten Uusi

Sivun poistaminen
-
Kosketa sivua pitkään ja valitse sitten poista.
-
Valitse kyllädelete page? (poistetaanko sivu?) -viestiruudussa.
Jos muistikirja on OneDrivessa tai SharePointissa, sivu poistetaan sekä puhelimesta että palvelimelta.
Vihjeitä:
-
Jos haluat poistaa avoinna olevan sivun, valitse lisää

-
Voit myös poistaa useita sivuja samanaikaisesti. Valitse poistettavat sivut sisältävässä osassa lisää


-
Muistiinpanon lähettäminen sähköpostitse
-
Avaa OneNotessa muistiinpano, jonka haluat lähettää sähköpostiviestin liitteenä.
-
Napauta lisää

-
Lisää Sähkö posti viestiin vastaanottaja ja muut tiedot ja valitse sitten lähetä











