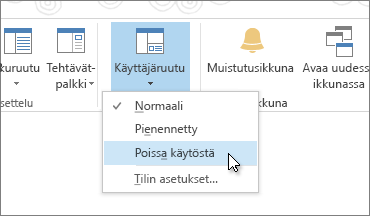Huomautus: Tämä toiminto ei ole käytettävissä Outlook for Microsoft 365-, Outlook 2021- tai Outlook 2019 -versioissa.
Kun avaat sähköpostin Outlookissa, Outlook Social Connector on pienennettynä yhdelle riville Lukuruutu alaosassa. Voit laajentaa sen napsauttamalla nuolta tai vetämällä pienennetyn ruudun yläreunaa ylöspäin, kunnes ruutu on haluamasi kokoinen.
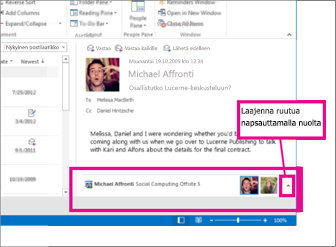
En näe käyttäjäruutua.
Kokeile seuraavia ratkaisuja.
-
Lukuruudun ottaminen käyttöön Valitse Näytä > Lukuruutu ja valitse sitten Oikea tai Alareuna.
-
Käyttäjäruudun ottaminen käyttöön Valitse Näytä > Käyttäjäruutu ja valitse sitten Normaali tai Pienennä.
-
Varmista, että organisaatiossasi on lupa muodostaa yhteys Internetiin Kaikki organisaatiot eivät salli yhteisöpalvelujen käyttöä oman intranetin ulkopuolella. Jos haluat lisätietoja, ota yhteyttä järjestelmänvalvojaan.
Sovellusten yhdistäminen Outlook Social Connectoriin
Jos käytät Outlookia ja SharePointia työpaikalla, näet organisaatiosi yhteystiedot.
Huomautus: Outlook Social Connectorista on poistettu useita yhteisösovelluksia, kuten Facebook ja LinkedIn. Katso lisätietoja artikkelista Facebook Connect ei ole enää käytettävissä.
-
Valitse Näytä > Käyttäjäruutu > Tilin asetukset.
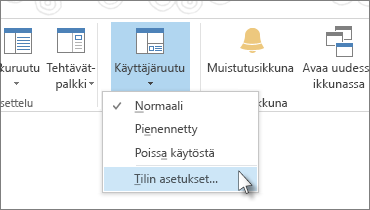
-
Valitse niiden yhteisöpalvelujen välissä olevat valintaruudut, joihin haluat yhdistää, ja lisää tarpeelliset tiedot, kuten käyttäjänimet ja salasanat.
-
Valitse Yhdistä > Valmis.
Mikä on Outlook Social Connector?
Outlook Social Connectorin avulla voit työskennellä Outlookissa samalla, kun pysyt ajan tasalla ystäviesi ja yhteyshenkilöidesi tilapäivityksistä ja aktiviteeteista, olivatpa he sitten organisaatiostasi tai Internetin yhteisöpalveluista, kuten Facebookista ja LinkedInista.
Huomautus: Jotkin Facebook-ominaisuudet eivät ole enää käytettävissä. Katso lisätietoja artikkelista Facebook Connect ei ole enää käytettävissä.
Jos esimerkiksi työtoverisi, Jani Vasala kuuluu kahteen käyttämääsi yhteisöpalveluun, näet hänen näissä sivustoissa tekemänsä tilapäivitykset, kommentit, viestit ja ilmoitukset yhdessä paikassa Outlookissa. Näet myös luettelon Outlook-kohteista, jotka olet jakanut Teemun kanssa, esimerkiksi sähköpostiviestit, liitteet ja kokoukset.
Outlook Social Connector päivittää Janin tiedot myös Outlookin yhteystietokansioihin aina, kun hän muuttaa yhteisöpalvelujensa profiileja.
Outlook Social Connector näyttää yhteyshenkilöjesi päivitykset ja tiedot, kuten sähköpostit, tapaamiset tai kokoukset ja yhteystiedot, käyttäjäruudussa, joka on avattujen Outlook-kohteiden alla.
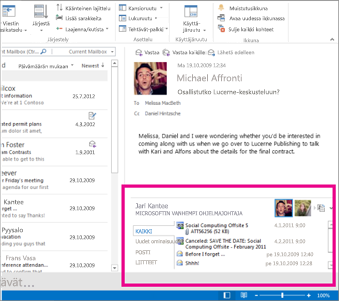
Kun valitset Outlook-kohteen, lähettäjän tiedot tulevat näkyviin käyttäjäruutuun. Kun valitset Outlook-kohteen, joka sisältää useita henkilöitä, käyttäjäruudun yläosan otsikkoriville tulee näkyviin pieni kuva jokaisesta henkilöstä, ja voit napsauttaa kuvaa näyttääksesi kyseisen henkilön tiedot käyttäjäruudussa.
Jos haluat nähdä isommat kuvat kaikista kohteeseen sisältyvistä henkilöistä, napsauta otsikkorivillä olevaa pientä vaihtopainiketta, joka näkyy pikkukuvien oikealla puolella.
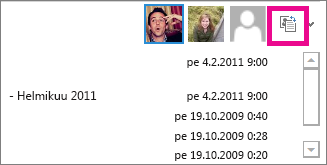
Napsauta kuvaa, jos haluat näyttää kuvan henkilön tiedot käyttäjäruudussa.
Jos haluat nähdä henkilön muita tietoja käyttäjäruudussa, napsauta luetteloikkunan vasemmalla puolella olevia välilehtiä.
Outlook Social Connectorin piilottaminen
Jos haluat piilottaa Outlook Social Connectorin kaikista näkymistä valitse Näytä > Käyttäjäruutu > Ei käytössä.