Huomautus: Tämä artikkeli on täyttänyt tarkoituksensa, ja se poistetaan pian. Jotta Sivua ei löydy -ongelmat voidaan välttää, kaikki tunnetut linkit sivuun poistetaan. Jos olet luonut linkkejä tähän sivuun, poista ne, jotta verkko pysyy yhtenäisenä.
Outlook Web Accessen verkko-osien avulla voit näyttää valitun sisällön Microsoft Exchange Server-palvelimen 2003 ja 2007-Sähkö posti tilin kansioista SharePoint-sivustossa. Tässä artikkelissa kerrotaan, miten voit mukauttaa omaa sivustoa näiden verkko-osien avulla.
Tärkeää: Nämä verkko-osat on yhdistetty organisaatiosi Office Outlook Web Accessiin, ei suoraan Microsoft Exchange Serveriin. Jos haluat määrittää Outlook Web Accessiin verkko-osat, sinun on saatava Outlook Web Accessia koskevan palvelimen URL-osoite organisaatiosi IT-osastolta.
Tämän artikkelin sisältö
Outlook Web Accessia-verkko-osien yleiskatsaus
Käytössä on viisi Outlook Web Accessia-verkko-osaa. Näitä voidaan käyttää Microsoft Exchange Serverin versiossa 2003 – 2007:
-
Oma kalenteri
-
Omat yhteystiedot
-
Omat tehtävät
-
Oma Saapuneet-kansio
-
Oma posti-kansio
Näistä verkko-osista on eniten hyötyä omassa sivustossa, koska vain sinä (tai joku, joka voi kirja utua Exchange-Sähkö posti tiliisi) voi tarkastella kansioiden tietoja. Jos sijoitat jonkin näistä verkko-osista jaettuun sivustoon, muut käyttäjät näkevät Outlook Web Accessissa kirjautumisnäytön verkko-osassa.
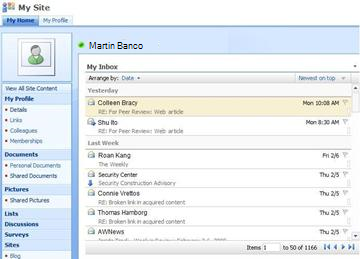
Kukin verkko-osa näyttää tiedot sähkö posti tilin kansiosta, joten voit valita tiedot, jotka haluat näyttää sivustossa. Verkko-osien avulla on helppo näyttää tiettyjä tietoja, kuten tehtäviä, näyttämättä kaikki Outlook-tietosi. Jos haluat, että SharePoint-sivuston kaikki Outlook-ominaisuus on käytettävissä, voit käyttää sivu näkymä-verkko-osaa, joka on linkitetty Outlook Web Accessia koskevan palvelimen URL-osoitteeseen.
Kaikki Outlook Web Accessia koskevat verkko-osat sisältävät kaksisuuntaisen yhteyden Exchange Server-Sähkö posti tiliisi: muutokset, jotka teet verkko-osassa, näkyvät Outlookissa.
Outlook Web Accessissa olevan verkko-osan lisääminen sivulle
-
Valitse sivun valinta nauhassa sivu -väli lehti ja valitse sitten Muokkaa sivua -komento.
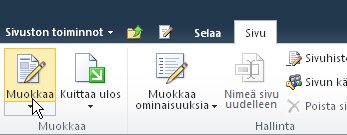
Huomautus: Jos Muokkaa sivua -komento on poistettu käytöstä, sinulla ei ehkä ole sivun muokkaus oikeutta. Ota yhteys järjestelmänvalvojaan.
-
Napsauta sivua, jolle haluat lisätä verkko-osan, valitse Lisää-välilehti ja valitse WWW-osa.
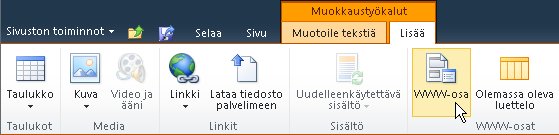
-
Valitse Luokat-kohdassa Outlook Web App.
-
Valitse verkko-osat-kohdassa Outlook Web Accessia-verkko-osa, jonka haluat lisätä sivulle, ja valitse sitten Lisää.
-
Osoita sivulla verkko-osaa, napsauta alanuolta ja valitse sitten Muokkaa verkko-osaa.
-
Kirjoita työkalu ruudun Sähkö posti määritykset -osioon Outlook Web Accessia-palvelimen URL- Osoite Sähkö posti palvelin -kenttään. Esimerkiksi https://mail.contoso.com
-
Kirjoita Sähkö posti osoitteesi Posti laatikkoon, kuten Connie@contoso.com.
-
Määritä muut haluamasi verkko-osan asetukset.
-
Tallenna asetukset valitsemalla OK ja poistu työkalu ruudusta tai valitse Käytä , jos haluat nähdä tekemäsi muutokset sulkematta työkalu ruutua..
-
Kun olet lopettanut sivun muokkaamisen, valitse sivu -väli lehti ja valitse sitten Lopeta muokkaaminen.
Huomautus: Voit muuttaa kaikkien verkko-osien paitsi omat yhteys tiedot-verkko-osan näkymää, kun käytät verkko-osaa. Jos valitset omat yhteys tiedot-verkko-osalle kaksi viiva näkymää, et voi muuttaa sitä, kun käytät verkko-osaa.
Sinua pyydetään Kirjautu maan Outlook Web Accessiin.
Outlook Web Accessissa-verkko-osien käyttäminen
Saapuneet-kansio ja Sähkö posti kansiosi
Oma Saapuneet-kansio-ja Sähkö posti-kansion verkko-osissa voit tehdä seuraavia:
-
Viesti luetteloiden lajitteleminen minkä tahansa sarake otsikon mukaan
-
Viestien poisto
-
Luokan ja seuranta ilmaisimien muuttaminen
Jos haluat lukea viestin sisällön, Napsauta viestin aihetta. Sinua pyydetään Kirjautu maan Outlook Web Accessiin.
Jos haluat lähettää viestin, napsauta Verkko-osan otsikkoa. Sinua pyydetään Kirjautu maan Outlook Web Accessiin.
Omat yhteystiedot
Kun tarkastelet omat yhteys tiedot-verkko-osaa, voit:
-
Yhteys tieto luettelon lajitteleminen minkä tahansa sarake otsikon mukaan
-
Yhteyshenkilön poistaminen
-
Luokan ja seuranta ilmaisimien muuttaminen
Jos haluat lisätä yhteys henkilön tai muokata sitä, napsauta Verkko-osan otsikkoa. Sinua pyydetään Kirjautu maan Outlook Web Accessiin.
Oma kalenteri
Verkko-osaa tarkasteltaessa voit:
-
Valitse päivä-, työviikko-, viikko-tai kuukausi näkymä
-
Poista ja haastattelu
Jos haluat tarkastella tai muokata tapaamisen, kaksoisnapsauta sitä. Sinua pyydetään Kirjautu maan Outlook Web Accessiin. Kun olet kirjautunut sisään, näkyviin tulee tapaamis-valinta ikkuna.
Jos haluat lisätä tapaamisen, kaksoisnapsauta tapaamisen päivä määrä ja kellon aika-kohtaa. Sinua pyydetään Kirjautu maan Outlook Web Accessiin. Kun olet kirjautunut sisään, näkyviin tulee tapaamis-valinta ikkuna.
Voit luoda uuden tapaamisen, Kokous pyynnön, sähkö posti viestin tai yhteys tiedon käyttämällä kalenteri-työkalu rivin Uusi -painiketta. Napsauta Uusi -painikkeen vieressä olevaa alanuolta ja valitse kohde, jonka haluat luoda. Sinua pyydetään Kirjautu maan Outlook Web Accessiin. Kun olet kirjautunut sisään, näyttöön tulee sopiva valinta ikkuna.
Omat tehtävät
Kun tarkastelet omat tehtävät-verkko-osaa, voit tehdä seuraavat toimet:
-
Tehtävien lajitteleminen minkä tahansa sarake otsikon mukaan
-
Merkitse tehtävä valmiiksi
-
Luokan ja seuranta ilmaisimien muuttaminen
-
Tehtävän lisääminen
Outlook Web Accessissa käyttäminen SharePoint-sivustossa
Jos haluat nähdä koko Outlook-tilisi (kaikki kansiot) SharePoint-sivustossa, voit käyttää sivun katselu-verkko-osaa ja näyttää Outlook Web Accessia-sivun.
-
Valitse sivun valinta nauhassa sivu -väli lehti ja valitse sitten Muokkaa sivua -komento.
Huomautus: Jos Muokkaa sivua -komento on poistettu käytöstä, sinulla ei ehkä ole sivun muokkaus oikeutta. Ota yhteys järjestelmänvalvojaan.
-
Napsauta sivua, jolle haluat lisätä verkko-osan, valitse Lisää-välilehti ja valitse WWW-osa.
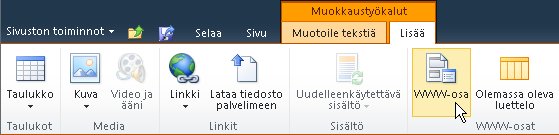
-
Valitse Luokat-kohdassa Media ja sisältö.
-
Valitse verkko-osat-kohdassa Sivun katselu -verkko-osa ja valitse sitten Lisää.
-
Osoita sivulla sivun katselu-verkko-osaa, napsauta alanuolta ja valitse sitten Muokkaa verkko-osaa.
-
Varmista, että työkalu ruudun sivun katselu-kohdassa on valittuna verkko sivu . Kirjoita linkki -kenttään Outlook Web Accessia-palvelimen URL-osoite, kuten https://mail.contoso.com
-
Voit halutessasi säätää verkko-osan korkeutta työkalu ruudussa, kunnes se näyttää Outlook Web Accessista niin paljon kuin haluat. Jos haluat tehdä tämän, valitse ulkoasu kohdassa pitäisikö verkko-osan korkeus olla vakio?, valitse Kylläja kirjoita sitten kuva pisteiden määrä, kuten 500.
-
Tallenna asetukset valitsemalla OK ja poistu työkalu ruudusta tai valitse Käytä , jos haluat nähdä tekemäsi muutokset sulkematta työkalu ruutua.
-
Kun olet tehnyt sivulle haluamasi muutokset, valitse Sivu-välilehti ja valitse sitten Tallenna ja sulje.
Outlook Web App-verkko-osien käyttäminen SharePoint Onlinessa
Outlook Web App-verkko-osat eivät toimi vielä oikein, kun niitä käytetään Exchange Onlinessa Microsoft 365 beetaversiossa. Sivun katselu-verkko-osan avulla voit kuitenkin näyttää Outlook Web App-tiedot SharePoint Onlinessa.
-
Valitse sivun valinta nauhassa sivu -väli lehti ja valitse sitten Muokkaa sivua -komento.
Huomautus: Jos Muokkaa sivua -komento on poistettu käytöstä, sinulla ei ehkä ole sivun muokkaus oikeutta. Ota yhteys järjestelmänvalvojaan.
-
Napsauta sitä sivun kohtaa, johon haluat lisätä verkko-osan, Valitse Lisää-väli lehti ja valitse sitten Lisää verkko-osia.
-
Valitse Kaikki luokat-kohdassa Media ja sisältö.
-
Napsauta Sivun katselu -verkko-osaa ja valitse sitten Lisää.
-
Osoita sivulla sivun katselu-verkko-osaa, napsauta alanuolta ja valitse sitten Muokkaa verkko-osaa.
-
Varmista, että työkalu ruudun sivun katselu-kohdassa on valittuna verkko sivu . Kirjoita linkki -kenttään Outlook Web App-sovelluksen URL-osoite. Huomaa, että Outlook-URL-osoitteessa on oltava parametri exsvurl = 1. Esimerkiksi Outlookin URL-osoite muistuttaa yleensä seuraavaa: https://www.outlook.com/owa/?exsvurl=1&cmd = Contents&osa = 1&fpath = saapuneet&Realm = contoso. Microsoft. com , jossa SharePoint Online realm "contoso.onmicrosoft.com" on URL-osoite, jota käytit rekisteröityessäsi Microsoft 365 tilaustasi. Lisä tietoja linkki-kenttään syötettävän Outlook-URL-osoitteen määrittämisestä on jäljempänä kohdassa Outlook Web App-verkko-osien käyttäminen.
-
Voit halutessasi säätää verkko-osan korkeutta työkalu ruudussa, kunnes se näyttää Outlook Web Accessista niin paljon kuin haluat. Jos haluat tehdä tämän, valitse ulkoasu kohdassa pitäisikö verkko-osan korkeus olla vakio?, valitse Kylläja kirjoita sitten kuva pisteiden määrä, kuten 500.
-
Tallenna asetukset valitsemalla OK ja poistu työkalu ruudusta tai valitse Käytä , jos haluat nähdä tekemäsi muutokset sulkematta työkalu ruutua.
-
Kun olet tehnyt sivulle haluamasi muutokset, valitse Sivu-välilehti ja valitse sitten Tallenna ja sulje.
Lisä tietoja Outlookin URL-osoitteen määrittämisestä, kuten tiettyjen sivujen tai näkymien näyttämistä varten lisäistä parametreista, on artikkelissa Outlook Web App-verkko-osien käyttäminen Microsoft TechNet-sivustossa.










