Kun lisäät sähköpostitilin Outlook, paikallinen kopio tiedoistasi tallennetaan tietokoneeseesi. Tämän toiminnon avulla voit käyttää aiemmin ladattuja tai synkronoituja sähköpostiviestejä, kalenteritietoja, yhteystietoja ja tehtäviä ilman internet-yhteyttä.
Tietyntyyppiset tilit, kuten POP-tilit, tallentavat tietonsa Outlookin datatiedostoihin (.pst-tiedostoihin ). Outlook 365 -tilit, Exchange-tilit, IMAP-tilit ja Outlook.com-tilit tallentavat tietonsa Offline Outlookin datatiedostoihin (.ost-tiedostoihin ).
-
Valitse Saapuneet-kansiosta Uudet kohteet > Lisää kohteita > Outlook-datatiedosto.
-
Kirjoita tiedoston nimi.
-
Jos haluat lisätä salasanan, valitse Lisää valinnainen salasana -ruutu.
-
Valitse OK. Kirjoita salasana sekä Salasana- että Vahvista salasana -tekstiruutuihin ja valitse uudelleen OK.
Jos määrität salasanan, sinun on annettava se aina, kun datatiedosto avataan – esimerkiksi silloin, kun Outlook käynnistyy tai kun avaat datatiedoston Outlookissa.
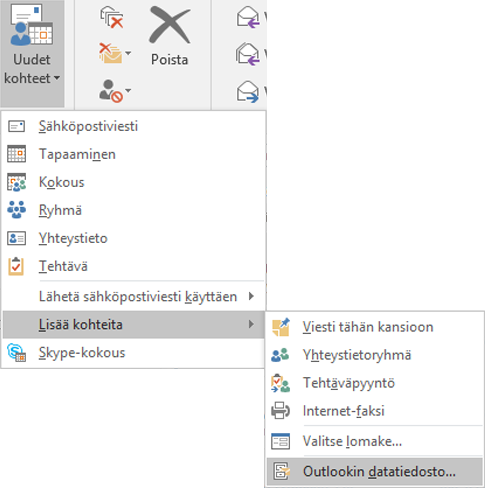
Tietoja Outlookin datatiedostoista (.pst ja .ost)
Kun käynnistät Outlookin ensimmäistä kertaa, tarvittavat datatiedostot luodaan automaattisesti.
Joskus on kuitenkin tarpeen luoda lisää datatiedostoja. Outlookin datatiedostot (.pst) tallennetaan tietokoneen Tiedostot\Outlook-tiedostot-kansioon.
-
Vanhat viestit ja kohteet, joita et käytä säännöllisesti, voidaan arkistoida Outlookin datatiedosto (.pst). Lisätietoja on artikkelissa Vanhojen kohteiden arkistoiminen automaattisesti.
-
Jos online-postilaatikkosi on lähes täynnä, voit viedä joitakin kohteita Outlookin datatiedostoon (.pst). Näiden tiedostojen avulla voit myös luoda arkistoja, projektitiedostoja tai varmuuskopioita mistä tahansa Outlook-tilistä. Lisätietoja on artikkelissa Sähköpostin, yhteystietojen ja kalenterin vieminen tai varmuuskopioiminen Outlookin .pst-tiedostoon.
-
Outlookin datatiedostoja (.pst) käytetään sähköpostitilien POP3
Vihje: Jos Outlookin datatiedosto (.pst) suurenevat, se voi hidastaa OneDrive synkronointia ja näyttää "Käsitellään muutoksia" tai "Tiedosto on käytössä". Opi poistamaan Outlookin .pst-datatiedosto OneDrivesta.
Jotkin tilit (IMAP, Microsoft Exchange Server ja Outlook.com) käyttävät offline-tilassa olevaa Outlookin datatiedostoa (.ost). Tämä on palvelimeen tallennettujen viestien synkronoitu kopio. Sitä voi käyttää useista laitteista ja sovelluksista, kuten Outlook.
Outlookin offline-datatiedostot tallennetaan asemaan:\Käyttäjät\käyttäjä\AppData\Local\Microsoft\Outlook .
Vihje: Offline-tilassa olevaa Outlookin datatiedostoa (.ost) ei tarvitse varmuuskopioida, koska se on jo kopio palvelimen reaaliaikaisten tietojen tiedoista. Jos määrität tilin uudelleen tai toiseen tietokoneeseen tai laitteeseen, viestien synkronoitu kopio ladataan.
Katso myös
Outlookin datatiedostojen (.pst ja .ost) esittely











