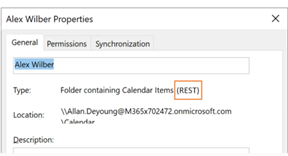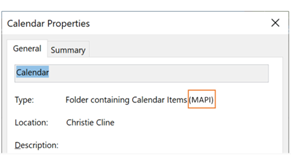Olemme tehneet merkittäviä päivityksiä parantaaksemme tapaa, jolla Outlook for Windows muodostaa yhteyden jaettuihin kalentereihin ja päivittää ne. Nämä parannukset ovat saatavilla Outlook 365 -asiakkaille, joilla on uusin kuukausittainen yrityskanava, ajantasainen kanava tai Semi-Annual Enterprise Channel -päivitys.
Huomautus: Päivitetty kalenterin jakamistoiminto saa edelleen lisääviä päivityksiä ja korjauksia. Ajantasainen kanava ja kuukausittainen yrityskanava ovat ensimmäiset kanavat, jotka sisältävät nämä päivitykset. Kestää kauemmin, ennen kuin nämä päivitykset pääsevät Semi-Annual Enterprise Channel -kanavalle. Siksi on erittäin suositeltavaa, että käyttäjät, jotka jakavat ja avaavat jaettuja kalentereita, siirtyvät joko ajantasaiseen kanavaan tai kuukausittaiseen yrityskanavaan.
Tässä artikkelissa on tietoja siitä, miten voit ottaa käyttöön ja poistaa käytöstä nämä jaetun kalenterin parannukset Outlook for Windowsissa.
Huomautus: Jaetun kalenterin parannukset ovat nyt oletusarvoisesti käytössä Outlookin uusimmissa versioissa kaikissa Microsoft 365 -sovellukset päivityskanavissa. Semi-Annual Enterprise Channel oli viimeinen päivityskanava, joka mahdollistaa jaetun kalenterin parannukset oletusarvoisesti (versiossa 2202, julkaistu 12. heinäkuuta 2022).
Lisätietoja kalenterin jakamisen muuttumisesta Exchange Online tai muissa Outlook-sovelluksissa on artikkelissa Kalenterin jakaminen Microsoft 365:ssä.
Kalenterit on jo jaettu kanssasi
Jotta voit hyötyä parannuksista, asetuksen on oltava käytössä Outlook for Windowsissa ja Outlook on käynnistettävä uudelleen. Sen jälkeen sinulle jaetut kalenterit pitäisi päivittää automaattisesti uuteen jakamisympäristöön Microsoft 365:ssä.
Huomautus: Koko postilaatikon käyttöoikeuden myöntämistä ei lasketa kalenterin jakamiseksi edustajan kanssa. Katso seuraava osio.
Kalentereita ei ole vielä jaettu kanssasi
Jotta voit hyötyä parannuksista, tarvitset seuraavat kolme vaihetta:
-
Varmista, että päivitetyt kalenterin jakamisen parannukset ovat käytössä jäljempänä tässä artikkelissa kuvatulla tavalla. Käynnistä Outlook uudelleen otettuasi käyttöön jaetun kalenterin parannukset.
-
Joku muu jakaa ensisijaisen tai toissijaisen kalenterinsa kanssasi noudattamalla ohjeita, jotka on kuvattu artikkelissa Outlook-kalenterin jakaminen muiden kanssa.
-
Hyväksyt Saapuneet-kansioon saamasi kalenterin jakamiskutsun, joka lisää jaetun kalenterin automaattisesti Outlookin kalenteriluetteloon.
Katso alta lisätietoja siitä, miten voit tarkistaa, onko sinulle jaetut kalenterit päivitetty.
Jaetun kalenterin päivitysten ottaminen käyttöön
Voit ottaa parannukset käyttöön yksittäiselle käyttäjälle Outlook for Windowsissa tai voit ottaa ne käyttöön kaikille tai joillekin organisaation käyttäjille ryhmäkäytäntö avulla.
Jaetun kalenterin parannusten käyttöönotto ei vaikuta omien kalentereiden käyttökokemukseen.
Ota käyttöön yhdelle käyttäjälle
Olemme ottaneet käyttöön uuden vaihtoehdon Exchange-tilin asetukset -valintaikkunassa: Ota käyttöön jaetun kalenterin parannukset.
Huomautus: Tämä asetus on vain Exchange Online käyttävien henkilöiden käytettävissä. Jaettuja kalentereita ei muuteta, jos henkilön kalenteria isännöidään paikallisessa Exchangessa.
-
Valitse Outlookissa Tiedosto >tiliasetukset >tiliasetukset. Näet luettelon sähköpostitileistäsi.
-
Valitse Microsoft Exchange -tili, jota käytät toisen henkilön kalenterin hallintaan, ja valitse Muuta....
-
Valitse Lisää asetuksia ja sen jälkeen Lisäasetukset-välilehti .
-
Valitse valintaruutu: Ota käyttöön jaetun kalenterin parannukset.
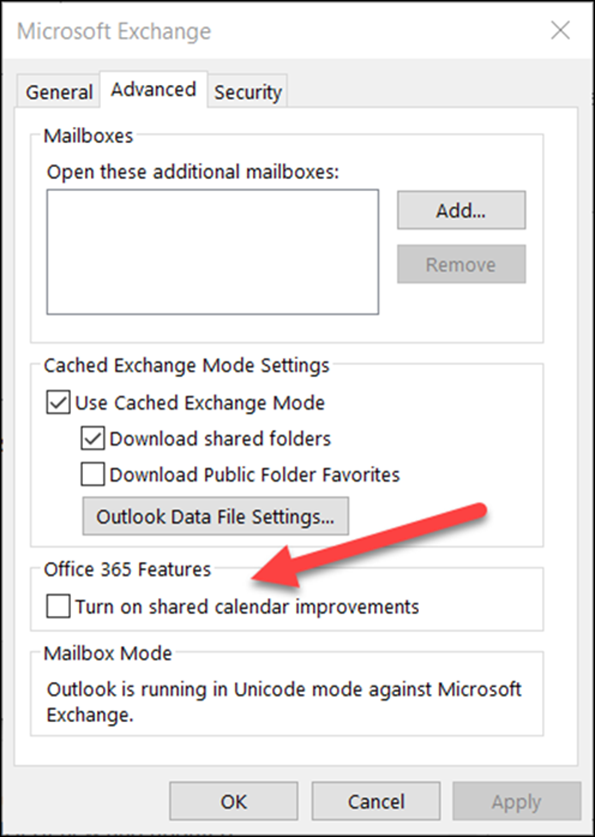
-
Sulje Outlook ja käynnistä se uudelleen.
Näiden parannusten käyttöönotto ei vaikuta omien kalentereiden käyttökokemukseesi, ja voit palata takaisin milloin tahansa.
Ota käyttöön ryhmäkäytäntö
Uuden vaihtoehdon lisäksi IT-järjestelmänvalvojat voivat määrittää ryhmäkäytäntö avulla, miten Outlook muodostaa yhteyden jaettuihin kalentereihin.
Olemme ottaneet käyttöön uuden ryhmäkäytäntö asetuksen: KALENTERIEN REST-päivitykset. Tämä asetus on käytettävissä ryhmäkäytäntö hallintamallitiedostoissa (ADMX/ADML).
-
Sijainti: HKEY_CURRENT_USER\Software\Policies\Microsoft\Office\16.0\Outlook\Options\Calendar
-
DWORD: RestUpdatesForCalendar
Arvo: 1, jos käytössä, 0, jos poistettu käytöstä
Kun tämä uusi käytäntö on käytössä:
Ota käyttöön jaetun kalenterin parannukset -valintaruutu on käytössä kaikilla käyttäjillä. Käyttöliittymän valintaruutu on valittuna ja poistettu käytöstä, joten loppukäyttäjät eivät voi poistaa parannuksia käytöstä.
Kun tämä uusi käytäntö on poistettu käytöstä:
Ota käyttöön jaetun kalenterin parannukset -valintaruutu on poistettu käytöstä kaikilta käyttäjiltä. Käyttöliittymän valintaruutua ei ole valittu ja poistettu käytöstä, joten loppukäyttäjät eivät voi ottaa parannuksia käyttöön.
Varmista, että jaettu kalenteri käyttää uusia parannuksia
Jotta voit hyötyä parannuksista, asetuksen on oltava käytössä Outlook for Windowsissa ja jaettu kalenteri on päivitettävä uuteen jakamisympäristöön Microsoft 365:ssä.
Voit tarkistaa, onko jaettu kalenteri päivitetty Windowsin Outlookissa vai PowerShellin avulla.
Outlook for Windowsin käyttäminen
Outlook for Windows ilmoittaa, onko kalenteri päivitetty uuteen jakamisympäristöön kaikissa kalentereissa, joissa sinulla on Tekstin korjaustoiminnot- tai Edustaja-käyttöoikeudet.
Kun asetus on otettu käyttöön ja olet käynnistänyt Outlookin uudelleen, voit tarkastella Kalenterin ominaisuudet -valintaikkunaa ja tarkistaa, käytätkö uusia parannuksia. Jos sinut on päivitetty, näkyviin tulee "Tyyppi: Kansio, joka sisältää kalenterikohteita (REST)".
|
Päivitetty uuteen jakamisympäristöön |
Ei vielä päivitetty |
|---|---|
|
|
|
Muista, että näet REST- tai MAPI-merkinnän vain, jos sinulla on kalenterin Editori- tai Edustaja-käyttöoikeudet.
Joissakin Outlook-versioissa näkyy myös "(esikatselu)" päivitettyjen jaettujen kalentereiden vieressä. Poistamme tämän selitteen asteittain Ominaisuudet-valintaikkunan hyväksi.
PowerShellin käyttäminen
Voit tarkistaa, onko kalenteri uudessa jakamisympäristössä, tarkistamalla ExtendedFolderFlags-tiedostonGet-MailboxCalendarFolder-toiminnosta.
Jos jaettu kalenteri käyttää uutta jakamismallia, ExtendedFolderFlags palauttaa seuraavat arvot kalenterin jakaneelle käyttäjälle ja jaetun kalenterin avaajalle:
-
Käyttäjä, joka jakaa kalenterin uudessa jakamisympäristössä: SharedOut
-
Käyttäjä, joka avaa jaetun kalenterin uudessa jakamisympäristössä: SharedIn
Käytä seuraavaa cmdlet-komentoa kalenterin jakavan käyttäjän kanssa:
-
Get-MailboxCalendarFolder -Identity <user1>:\Calendar | FL
Käytä seuraavaa cmdlet-komentoa käyttäjälle, joka avaa jaetun kalenterin:
-
Get-MailboxCalendarFolder -Identity <user2>:\Calendar\<name of shared calendar>
Lisätietoja on Exchange PowerShellin ohjeartikkelissa Get-MailboxCalendarFolder cmdlet-komennolla.
Eikö jaettua kalenteria ole vielä päivitetty?
Jos jaettu kalenterisi ei ole vielä microsoft 365:n uudessa jakamisympäristössä, voit päivittää jaetun kalenterin manuaalisesti. Tämä edellyttää, että jaetun kalenterin omistajaa isännöidään Exchange Online ja että hän on myöntänyt sinulle erityisesti käyttöoikeudet kalenteriinsa. Jos nämä ehdot täyttyvät, poista jaettu kalenteri ja lisää se uudelleen noudattamalla alla olevia ohjeita.
Muista, että jaetun kalenterin parannukset ovat käytettävissä vain kalentereissa, jotka on jaettu Exchange Online käyttävien henkilöiden kesken.
-
Siirry Kalenteri-moduuliin ja etsi jaettu kalenteri, jonka haluat päivittää.
-
Napsauta jaettua kalenteria hiiren kakkospainikkeella ja valitse Poista kalenteri.
-
Sulje Outlook ja käynnistä se uudelleen.
-
Napsauta Kalenteri-moduulin Aloitus-valintanauhassa Lisää kalenteri -painiketta ja valitse sitten Avaa jaettu kalenteri...
-
Kirjoita sen henkilön nimi, joka on jakanut kalenterinsa kanssasi.
-
Sulje valintaikkuna valitsemalla OK.
-
Jaettu kalenteri tulee uudelleen näkyviin kalenteriluetteloosi, ja se pitäisi nyt päivittää.
Tärkeää: Heti kalenterin lisäämisen jälkeen kalenteri saattaa näkyä tyhjänä. Uuden jaetun kalenterin määrittäminen ja kaikkien kalenteritapahtumien synkronointi kestää muutaman minuutin. Tämä viive ilmenee vain uuden jaetun kalenterin ensimmäisessä määrityksessä, eikä ensimmäisen synkronoinnin jälkeen enää näy viiveitä. Hyvin suurten kalenterien synkronoiminen kaikkien kalenteritapahtumien kanssa voi kestää muutaman tunnin.
Jaetun kalenterin päivitysten poistaminen käytöstä
Jos kokeilit jaetun kalenterin parannuksia, mutta ne eivät toimineet, kerro niistä Outlookin sovelluksen kautta.
Jos haluat poistaa jaetun kalenterin parannukset käytöstä, noudata yllä olevia ohjeita ja poista valintaruudun valinta seuraavasta kohdasta: Ota käyttöön jaetun kalenterin parannukset ja käynnistä Outlook uudelleen.